In scripts SQL statements have to be delimited by ';' symbol. This symbol in configurable in preferences. Also you can execute individual statements (ctrl+enter) if they are delimited by; or by blank lines. At last you can select a query and execute it (ctrl+enter).
The SQL Server LIKE is a logical operator that determines if a character string matches a specified pattern. A pattern may include regular characters and wildcard characters. The LIKE operator is used in the WHERE clause of the SELECT, UPDATE, and DELETE statements to filter rows based on pattern matching. In this blog post, we are installing DBeaver community edition version 7.1.2 on Mac. Working with DBeaver Launching DBeaver. Once you are installed, let’s launch DBeaver and configure a connection to YugabyteDB. If it is a fresh install, DBeaver will walk you through a wizard to get your connection set up like shown below.
The CData JDBC Driver for SQL Server implements JDBC standards that enable third-party tools to interoperate, from wizards in IDEs to business intelligence tools. This article shows how to connect to SQL Server data with wizards in DBeaver and browse data in the DBeaver GUI.
Dbeaver Sql Like
Create a JDBC Data Source for SQL Server Data
Follow the steps below to load the driver JAR in DBeaver.
Dbeaver Like Statements
- Open the DBeaver application and, in the Databases menu, select the Driver Manager option. Click New to open the Create New Driver form.
- In the Driver Name box, enter a user-friendly name for the driver.
- To add the .jar, click Add File.
- In the create new driver dialog that appears, select the cdata.jdbc.sql.jar file, located in the lib subfolder of the installation directory.
- Click the Find Class button and select the SQLDriver class from the results. This will automatically fill the Class Name field at the top of the form. The class name for the driver is cdata.jdbc.sql.SQLDriver.
- Add jdbc:sql: in the URL Template field.

Create a Connection to SQL Server Data
Follow the steps below to add credentials and other required connection properties.
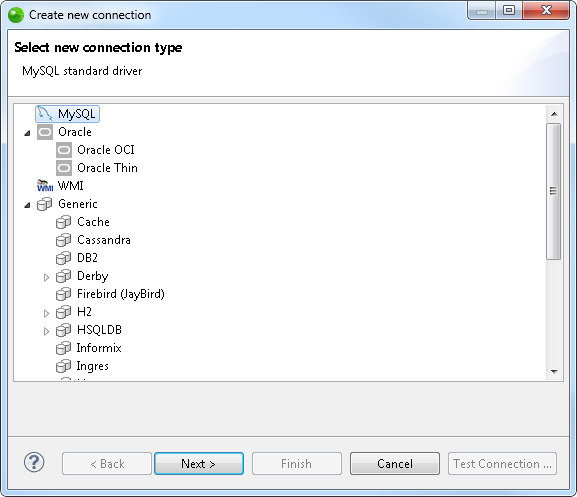
- In the Databases menu, click New Connection.
- In the Create new connection wizard that results, select the driver.
- On the next page of the wizard, click the driver properties tab.
Enter values for authentication credentials and other properties required to connect to SQL Server.
Connecting to Microsoft SQL Server
Connect to Microsoft SQL Server using the following properties:
- Server: The name of the server running SQL Server.
- User: The username provided for authentication with SQL Server.
- Password: The password associated with the authenticating user.
- Database: The name of the SQL Server database.
Connecting to Azure SQL Server and Azure Data Warehouse
You can authenticate to Azure SQL Server or Azure Data Warehouse by setting the following connection properties:
- Server: The server running Azure. You can find this by logging into the Azure portal and navigating to 'SQL databases' (or 'SQL data warehouses') -> 'Select your database' -> 'Overview' -> 'Server name.'
- User: The name of the user authenticating to Azure.
- Password: The password associated with the authenticating user.
- Database: The name of the database, as seen in the Azure portal on the SQL databases (or SQL warehouses) page.
Built-in Connection String Designer
For assistance in constructing the JDBC URL, use the connection string designer built into the SQL Server JDBC Driver. Either double-click the JAR file or execute the jar file from the command-line. Chupke chupke hindi movie free download.
java -jar cdata.jdbc.sql.jarFill in the connection properties and copy the connection string to the clipboard.
Below is a typical connection string:
jdbc:sql:User=myUser;Password=myPassword;Database=NorthWind;Server=myServer;Port=1433;
Query SQL Server Data
You can now query information from the tables exposed by the connection: Right-click a Table and then click Edit Table. The data is available on the Data tab.
