File | New Project From Existing Files - Web server is installed locally, source files are located elsewhere locally
File | New Project From Existing Files - My web server is on remote host, files are accessible via network share or mounted drive
File | New Project From Existing Files - My web server is on remote host, files are accessible via FTP/SFTP/FTPS
Phpstorm Filezilla Tutorial

- PHPStorm can't connect to ftp but filezilla can Follow. Aapbeer1 Created December 01, 2017 12:48. I'm having troubles connecting to my sites ftp server from the school network, it will hang on connecting and will never progress. Filezilla or any other ftp programs work just fine on this school network.
- Here installation-dir is the directory in which Komodo Edit is installed.Once this setting is updated, click the OK button to save and close the setting screen. After this change, FileZilla will use the Komodo, instead of the gedit, to open the files. That's all for this tutorial. If you like this tutorial, please don't forget to share it with friends through your favorite social site.
This video is a part of JetBrains PhpStorm Video Tutorials by JetBrains Technical Evangelist Maarten Balliauw. Check out to fi.
Click here to download FileZilla. You can also run FTP scripts. We support and strongly recommend you connect with secure connections, using FTPS (FTP over TLS/SSL) or SFTP (FTP over SSH) as a security best practice. Using FileZilla with plain FTP Connection details. For IP addresses please see this link. Click Here for our FileZilla Tutorials. To download my remote project to my local project over FTP in PHPStorm it takes 30+ minutes. If I do the same download operation with FileZilla it takes around about 3 minutes. I don't need to constantly be downloading the entire project from the server, usually there's only one file I need to update on my local copy from the server.
The page opens if you have selected the Add new remote server option on the Create New Project: Specify Remote Server page. On this page, specify a new configuration of settings to connect and authenticate to a remote server.
Phpstorm Filezilla Free
| Item | Description | Available for |
|---|---|---|
| Name | In this field, type the name of the new remote server configuration. | FTP, FTPS, SFTP |
| Type | In this list, choose the way to access the server. The available options are:
| FTP, FTPS, SFTP |
| FTP/FTPS host | In this field, specify the host name of the FTP/FTPS server to download the files from. | FTP, FTPS |
| Port | In this field, specify the port to use. The default value is 21. | FTP, FTPS |
| User name | In this field, type your user name for authentication to the server. | FTP, FTPS |
| Log in as anonymous | Select this checkbox to enable anonymous access to the server with your email address as password. | FTP, FTPS |
| Password | In this field, type your password for authentication to the server. | FTP, FTPS |
| Save password | Select this checkbox to have PhpStorm remember the specified password. | FTP, FTPS |
| SSH configuration | From this list, choose one of the created SSH configurations, or click and create a new configuration as described in Create SSH configurations. | SFTP |
| Test connection | Click this button to check that the specified settings ensure successful connection via FTP/SFTP/FTPS. | FTP, FTPS, SFTP |
| Root path | In this field, specify the server configuration root relative to the root folder on the server. This folder will be the highest one in the folder structure accessible through the current server configuration. Do one of the following:
| FTP, FTPS, SFTP |
| Autodetect | Click this button to have PhpStorm detect the user home folder settings on the FTP/SFTP/FTPS server and set up the root path according to them. | FTP, FTPS, SFTP |
| Advanced | Expand this area to specify the additional uploading settings. The set of controls in the dialog box depends on the server access type, for details, see Deployment: Connection Tab. | FTP, FTPS, SFTP |
| TLS | Choose the method to invoke client security:
| FTPS |
| Web server URL | In this field, specify the URL address of the Web server root folder. Click in the field to make sure that the specified server root URL address is accessible and points at the correct web page. Both the HTTP and the HTTPS protocols are supported. | FTP, FTPS, SFTP |
| Don't check HTTP connection to server |
| FTP, FTPS, SFTP |
Phpstorm Filezilla Crack

Once you have set up synchronization between your local application sources and the application sources on a server, you can create new folders, move, rename, and delete existing files and folders. You can also compare files and folders on the server with their local versions.
For the sake of simplicity, any file or folder in your PhpStorm project is called local and any file or folder on the server is called remote, even if the server is actually installed on your machine. For details, see Configure synchronization with a Web server.
Although PhpStorm supports direct editing of individual non-project files on servers, to get full coding assistance either download the sources from the server and arrange them in a PhpStorm project or upload the local sources to the server. In either case, to keep your local and remote sources synchronized, configure automatic upload using the Upload changed files automatically to the default server list in the Options dialog.
Access to servers is controlled through server configurations of the FTP, FTPS, SFTP, or Local or Mounted Folder type.
Phpstorm Filezilla Download
Access a remote server
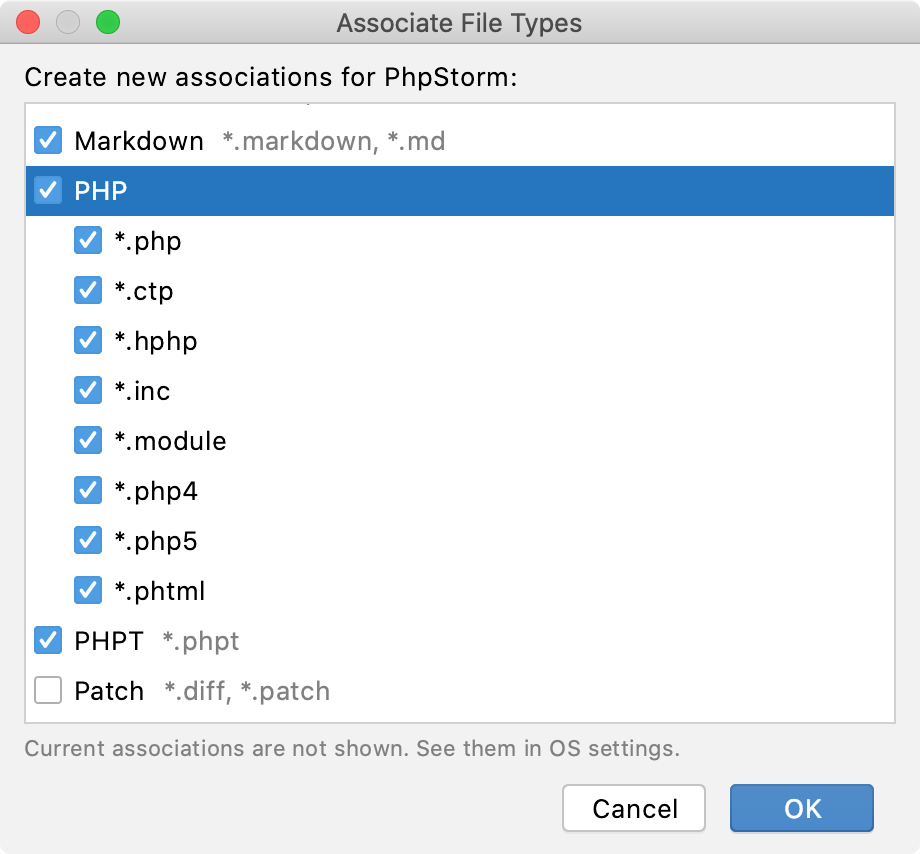
Open the Remote Host tool window by choosing Tools | Deployment | Browse Remote Host or View | Tool Windows | Remote Host Polaris office free office software. from the main menu.
Select the required deployment server from the list. The tool window shows a tree view of files and folders under the server root. If no relevant server is available in the list, click , and in the Deployment dialog that opens configure access to the required server.
From the Remote Host tool window, you can right-click files and directories to create, move, rename, and delete files and folders on the server, as well as upload and download the desired items.
