Wizard installation¶
- Learn how to rotate a PDF using Adobe Acrobat DC. Rotate pages or the complete file to get the view you want. Try it for free today! Adobe Acrobat Reader. FREE- On the App Store. FREE- In Google Play. Rotate and organize pages in your PDF document from any browser on any device with the Acrobat Reader mobile app.
- Adobe Acrobat Reader DC software is the free global standard for reliably viewing, printing, and commenting on PDF documents. And now, it's connected to the Adobe Document Cloud − making it easier than ever to work across computers and mobile devices.
- Jan 10, 2021 Adobe Acrobat Reader DC DC DC 2020.013.20066 on 32-bit and 64-bit PCs. This download is licensed as freeware for the Windows (32-bit and 64-bit) operating system on a laptop or desktop PC from pdf software without restrictions. Adobe Acrobat Reader DC DC DC 2020.013.20066 is available to all software users as a free download for Windows.
- About: Adobe Acrobat Reader DC software is the free global standard for reliably viewing, printing, and commenting on PDF documents. And now, it's connected to the Adobe Document Cloud − making it easier than ever to work across computers and mobile devices.
Download Adobe Acrobat Reader - Well-rounded PDF reader that provides cloud sharing, carefully selected text reading options and a couple of handy editing features.
You must use a Wizard version that is the same as the product version. Thus, DC products can only be customized with Wizard version DC. To install the Wizard:
Download the installer for Windows. There is also a Mac installer.
Run the installer EXE.
At the Welcome screen, choose Next.
Accept the license agreement, and choose Next.
Verify the install location, and choose Next.
Choose Install.
Choose Finish.
Workspace views¶
The Wizard workspace is made up of five elements:
The status bar at the bottom of the workspace displays system information.
The top menu bar provides key menu options.
The left-hand navigation bar links to configuration panels you use to modify installation settings. Panels are context-sensitive and will not display unless that feature is supported by the product. If you do not see a link in the navigation bar, then the settings are is not available for the installer you’ve loaded.
The main work area on the right displays configurable installation settings.
The help panel below the main work area contains context-sensitive assistance for optimizing your use of the Customization Wizard.
To show and hide panels:
Choose View.
Select an element to add to or remove from the workspace.
Note
The title bar, menu bar, and main work area cannnot be hidden in the workspace.
Wizard user interface
Transform (.mst) file basics¶
When you save a project, the Wizard creates an MST file that contains most of your customizations. As shown in the examples below, you simply chain the the install with any needed updates (.msp) and the transform file (.mst). However, keep in mind the following rules:
Once an MST is applied during an install, another MST can’t be used later during an update (say, to change one setting).
The way the Windows Installer Technology works is that during an update or repair, the installer references the MST file that the installation used when it was first installed.
The only way to use a different MST is to uninstall the product and then reinstall with a new MST file.
Acrobat installers support multiple transforms. A semi colon-separated list of transforms can be applied during installation. For details, see the Microsoft documentation.
Expanding EXE packages¶
The Wizard works with MSI files. If you’ve downloaded an EXE file, expand it as described below to obtain an MSI and other needed files.
To expand an EXE:
Open a command prompt.
Expand the MSI package with 7-zip command line switches. The general form of the command to convert a compressed file to an MSI package is:
Reader EXE (32-bit and 64-bit): <path to installer><product_name>.exe -sfx_o”<absolute pathextractDirectory>” -sfx_ne
Actobat EXE (32-bit and 64-bit): • <path to installer><product_name>.exe /d “<absolute pathextractDirectory>” /x /s
Note
There must be no space between the 7-zip switch and the path.
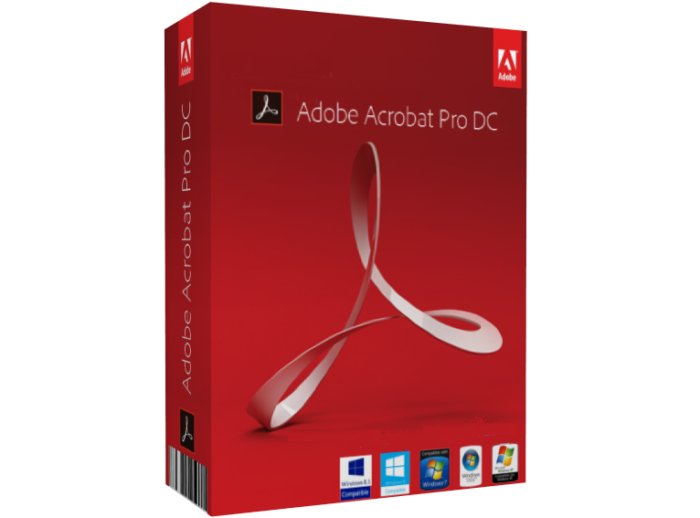
You can also combine other 7-zip commands to change the install worflow. For example, -sfx_nu can also be combined with -sfx_o and -sfx_ne to silently extract the installation files without actually triggering the installation. The command for doing the same would be:
Loading an installer file¶
Before customizing the installer, archive a version of the downloaded MSI or MSP file and back it up. Do not modify this file. Only modify a copy of the file.
Open the Customization Wizard.
Choose File > Open Package or press CTRL+O.
Browse to locate the product installation directory.
Select the file to modify.
Choose Open.
Open a recent project¶
If you have recently opened an installer, you can access it quickly from the shortcut on the File menu.
Choose Start > Programs > Adobe Customization Wizard.
Choose File > Open Package or press CTRL+O, and click the file name from the shortcut list.
Loading a transform file¶
To apply a transform file associated with another project to your current project:
Choose Transform > Load Transform.
In the Open dialog box, browse to find the file location, and then select the transform file name.
When you are done, choose Open.
To apply the newly loaded installation settings to the open project, choose File > Save or press CTRL+S.
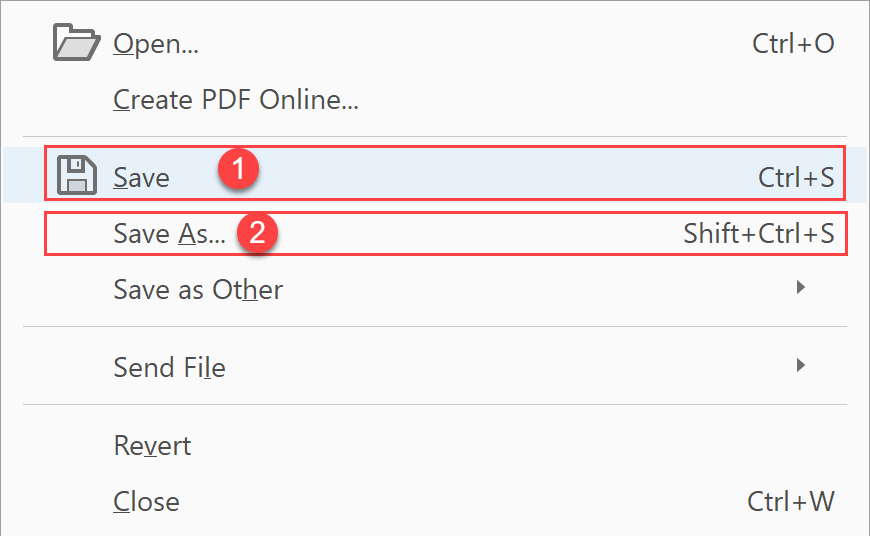
Note
If the transform file is not already located in the same directory as the project file, the Wizard creates a copy of the transform file there when you save the project file.
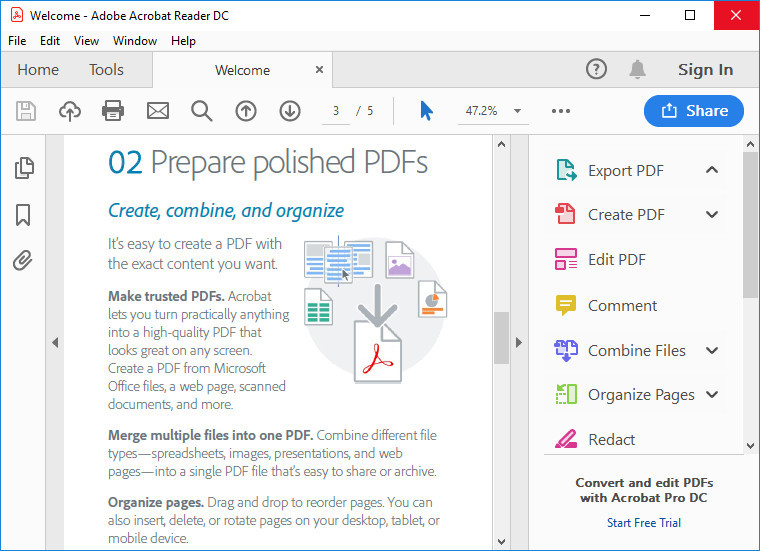
Saving a project¶
When you are finished customizing the installer, save your settings by choosing File > Save (or press CTRL+S). The Wizard saves your customizations in a transform (.mst) file and updates the project (.msi) file and setup.ini file in the same directory.
If the setup.ini file is not located in the same directory as the project file, you will see an error message when you try to save the file. But if the transform file is not located in the same directory as the project file, the Wizard places a copy in the same directory as the .msi file.
If the setup.ini file is not located in the same directory as the project file, you will see a message indicating that you cannot save the project (.msi) file.
Acrobat Reader Dc Combine Pdfs
Pre deployment file verification¶
As part of the customization process, the Wizard modifies three files which must be located in the same directory:
Project file (.msi): The installer file for your application.
Transform file (.mst): Contains your modifications to the installer as well as any separate files. The Wizard creates or updates a transform file every time you save an .msi file.
Setup.ini file: Contains initialization data for the installer. Some Adobe and MSI properties are written to this file. You can manually edit this file to add more properties and features. For details, see the Enterprise Administration Guide.
Reset installation settings¶
To restore an edited package to its default settings:
Choose File > Reset Package to Adobe default.
Choose Yes to confirm.
Acrobat Reader Dc free. download full Version
Multiple installations¶
Acrobat Reader Dc Download For Windows 7
If you have multiple installation scenarios in your organization, you can specify multiple sets of installation settings in separate transform files. You do not need to create and store a complete package for each scenario. Instead, you can create a standard package and store multiple transform files in a separate directory. When you are ready to run an installation, open the project file, and load the transform file containing the installation settings you want to use.
