Have you ever used the built-in iSight camera on your iMac or MacBook Pro for video conferencing – or anything else for that matter – only to get REALLY frustrated with the lack of controls over exposure and color?
- Ecamm Movie Tools Download
- Ecamm For Windows 10
- Ecamm Movie Tools Windows 10
- Ecamm Movie Tools
- Ecamm Movie Tools Software
Yeah, me too.
Includes Ecamm Movie Tools v1.0.1 5/9/2016 - v2.6: Manage, play, export and share your recorded calls with the new Ecamm Movie Tools app. Minor fixes and enhancements. 3/24/16 - v2.5.22: Minor fixes and enhancements. 2/9/16 - v2.5.21: Enhanced support for future versions of Skype. Fixes an issue with Call Recorder's chapter marker feature. Renderforest is an all-in-one branding platform offering users the best online tools to create high-quality videos, graphic designs, logos, mockups, and websites with minimal time and effort. Start the creation process with the online logo maker to build a unique and memorable brand without hiring a design team. Ecamm Live can broadcast to any streaming service that uses RTMP streaming. Why would you choose to use a Mac app to live stream, when you can stream straight from your web browser, or mobile device? Because Ecamm Live gives you superpowers Add text, image, PDF and movie overlays to your broadcast, on-the-fly, or build them ahead of time. As of Call Recorder v3.0, all audio and video recordings are now saved as.callrecorder files. These files can only be opened with the Ecamm Movie Tools app located in your Applications folder. Note: This change was necessary to support macOS 10.15 Catalina, which no longer has the ability to generate multi-track.mov files. Some tools make it easier than others, but generally, they’ll offer a fading slider - so you can adjust the levels. Some also allow you to use a blue screen - important if you like wearing green clothes! Ecamm Live has a really neat feature called “mask edges”. This is great if your green screen isn’t very wide.
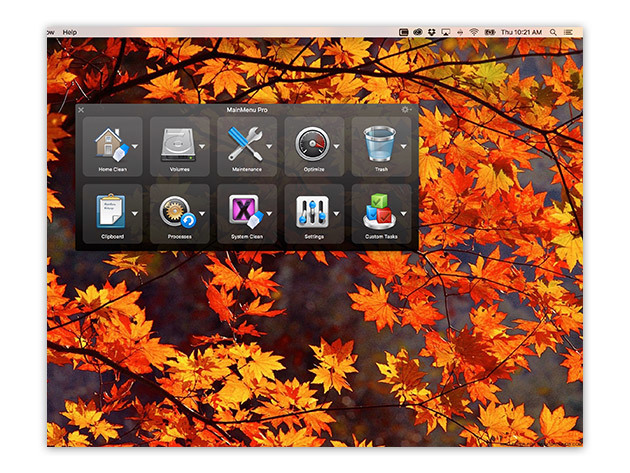
Recently, I’ve been teaching some online courses which all use Adobe Connect – a piece of software that needs to be retired, soon – in my opinion. And every time I use the built-in camera on my iMac, I look over exposed.
Sigh…
I did some research and found that, while Apple doesn’t provide any adjustments for their camera, that doesn’t mean the camera can’t be adjusted. In fact, it can – it just takes a bit more software.
Enter iGlasses. iGlasses works with Messages, FaceTime, Skype and web chat apps like Google Talk and Facebook video. With some kludging, I can also get it to work within Adobe Connect.
Published by eCamm, a Massachusetts firm started by two twin brothers – Ken and Glen Aspeslagh – they specialize in creating clever utilities for audio and video. I’ve been using their Call Recorder for Skype every week for the last year or so, recording interviews for the Digital Production Buzz.
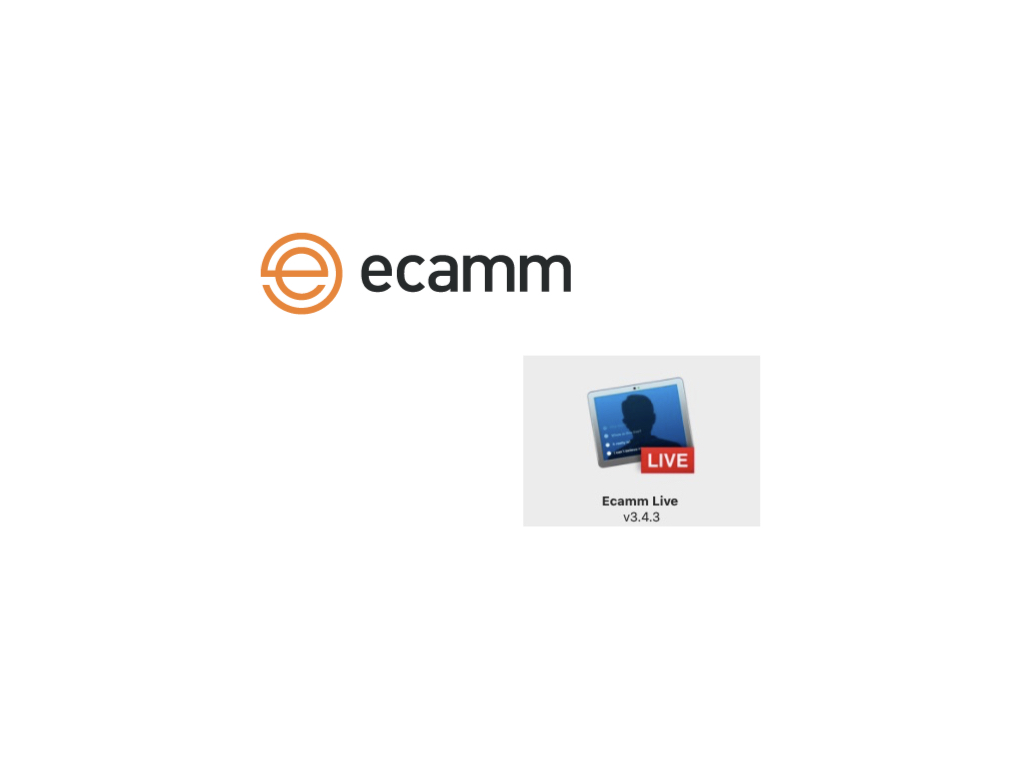
Call Recorder is upgraded frequently, is rock solid and does everything it’s supposed to do. A second utility that I also use every week is Ecamm Movie Tools, which extracts the audio from Call Recorder. Both of these utilities are solid and well-built and provide excellent quality.
The quality of their other software made me interested in trying iGlasses. iGlasses provides two key benefits when using the built-in iSight camera:
- It allows us to adjust exposure and color settings on the built-in iSight camera
- It allows us to create interesting visual effects on that same camera.
Which of these you are most interested in is, I suspect, strongly dependent upon your age.
Product: iGlasses
Developer: Ecamm
Website:www.ecamm.com
Price: $19.95 (US) 7-day free trial available
INSTALLATION
Installation is easy. Download the software from their website and install. The whole process takes about two minutes.
Start any application that uses the video camera and this dialog appears. I’m using the demo currently, which provides full access to all features for 7 days. More than enough time for you to decide if you like it or not.
NOTE: This dialog goes away once you purchase the software.
OPERATION
This is me, looking depressed in FaceTime because the camera is blowing out highlights and adding other woeful things.
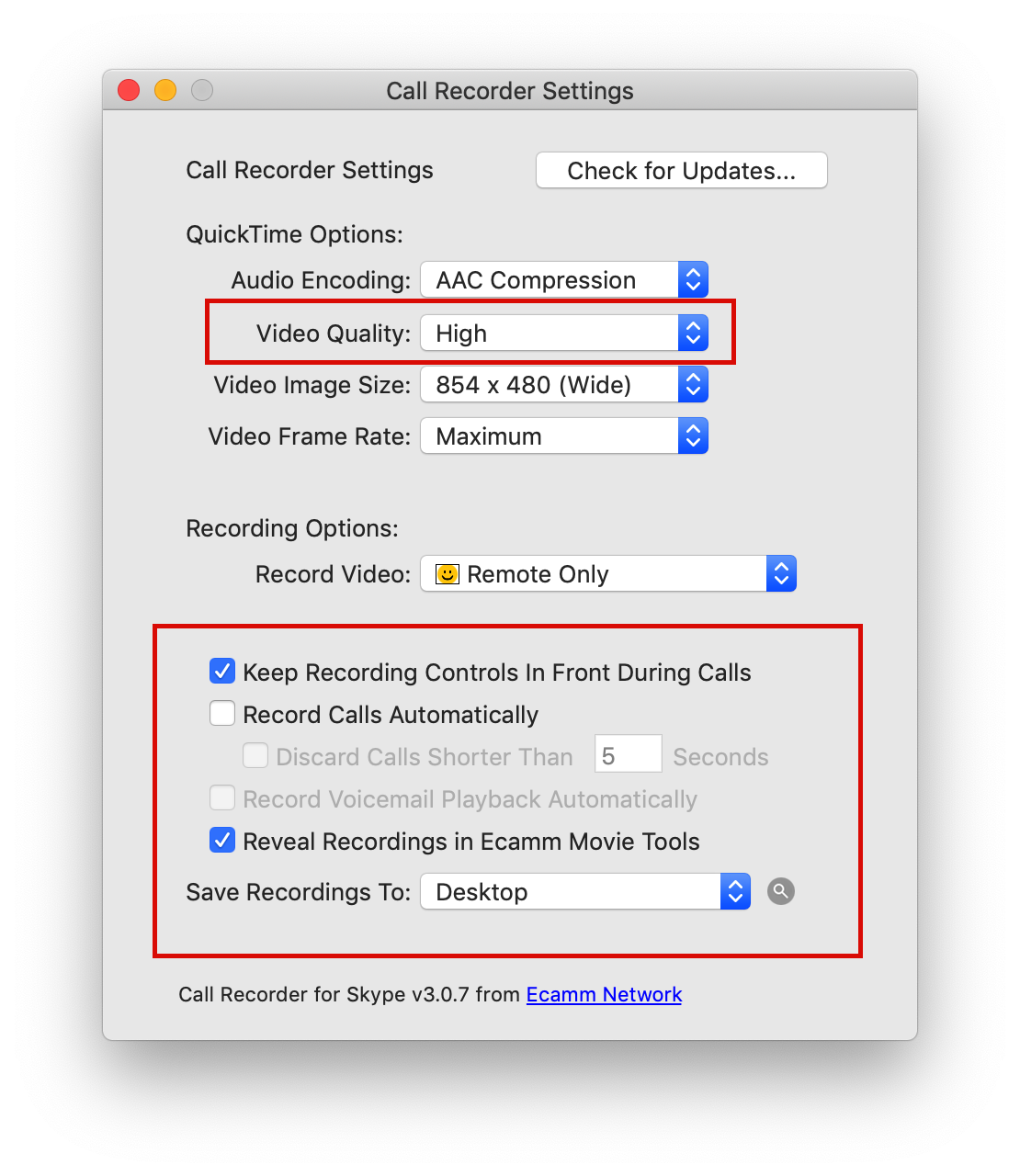
This is me, after applying a few adjustments in iGlasses. Much gooder!! (Though, um, I should try to look happier.)
Click the Adjustments icon in the floating control panel and iGlasses gives us access to nine different camera adjustments. For the image above, I turned off Auto-exposure and Auto White Balance and moved both sliders a bit to the left.
The sharpness setting is a bit too aggressive, but applying a very small amount can improve the apparent focus of older cameras.
NOTE: The Temperature setting works backwards to what we are used to. Yellow is normally on the left.
These settings are such simple things, but they make a huge amount of difference in the quality of the image.
EFFECTS
For those less interested in good looking video, Ecamm also provides something like 50 different effects.
Click the Effects icon at the top of the floating panel and access a wide range of, um, eye-popping effects.
For example, this is Tryptamine. Should you wish, you can adjust the amount of the effect and, ah, how much glow it has.
Using the Zoom & Flip feature, we can zoom, rotate, flip and mirror images.
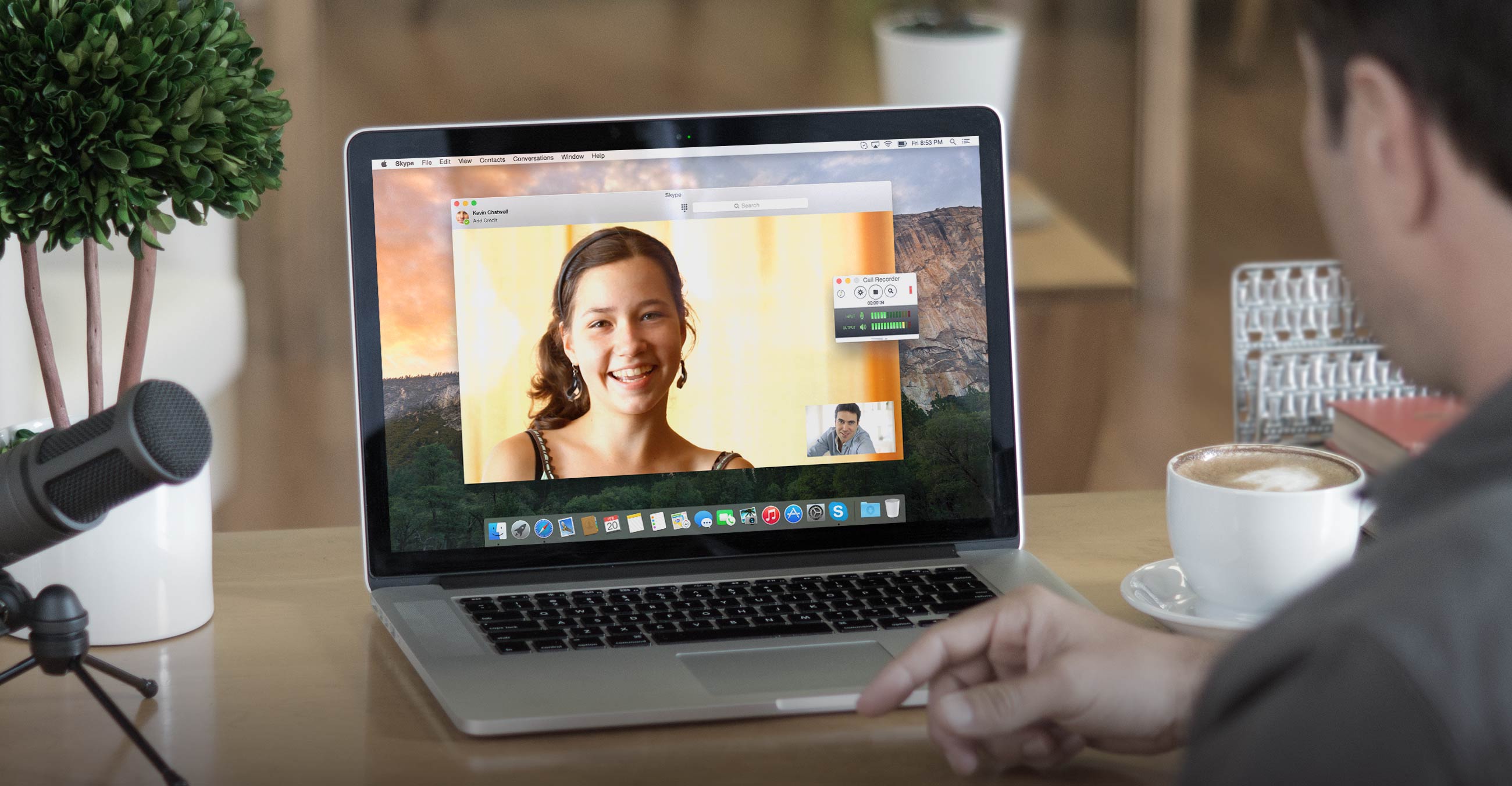
And, in a feature that I like a lot, using the Presets button, we can save our settings to save us time in the future, or access a variety of existing presets that lean more toward effects than image quality.
We can also pause the camera, as well as hide the small control panel. If you need it again, you can access it from the menu bar at the top of your screen.
SUMMARY
I’m impressed. iGlasses solves a problem that we can’t easily fix any other way, from a company with a track record of supporting its products. Download the free trial and let me know what you think. It’s clearly geared toward a younger crowd that wants to create silly videos. But, we can still use it to make our iSight camera look a whole lot better, as well.
Bookmark the permalink.If you don’t see the Sound Levels window on the screen, click the button in the top-right corner of the Main Window to show it.
The Sound Levels Window shows what audio source is in use. Clicking on the name of the source will show you any other available sources. The Microphone menu at the top of your display also provides options, including the Mute Microphone tool—shift⌘M.
A meter in the Sound Levels Window will show the currently selected source’s volume level. You can adjust this with the slider. When sharing your screen, you’ll also see a sound level adjustment for System Audio.
Each audio channel (microphone, movie audio, Interview mode, Sound Effects and System Audio) can be muted using the Sound Level window’s MUTE buttons. These mute setting will be saved in the Scene. For example, you may have an Interview guest online, but only unmute the guest’s audio in particular Scenes.
Adding a Second Audio Input
If Ecamm Live detects a second audio input, for example a second USB microphone, you’ll see a button show up in the Sound Levels window. Click this to add a second audio input.
Ecamm Movie Tools Download
To remove the secondary audio input, click the button.
When an iOS device is connected, Ecamm Live will automatically add it as a second audio device. You will also see a checkbox and popup menu to configure audio play-through for the iOS device. This will allow you to hear sound from the iOS device on your Mac’s speakers or a headset.
Mapping Audio Channels for Stereo
Ecamm Live will automatically broadcast System Audio and movie playback audio in stereo. Audio from a connected microphone or mixer works a bit differently.
By default, Ecamm Live will mix all of an input device’s channels together. However, if you are using a stereo audio input, you may wish to map channels 1 and 2 to left and right stereo. Do this using the Map Input Channels 1 And 2 To Left And Right Stereo checkbox in Ecamm Live’s Audio Preferences.
Note that when Echo Cancellation is enabled, Ecamm Live will only use audio on channel 1 of multi-channel audio input devices, so stereo audio will not be available. Wow carbonite 3.3 5a download.
Stereo for Interview Guests
Ecamm Live provides the option for Interview guests to connect in stereo, however the guest must use Chrome on a desktop computer, and audio processing must be disabled.
Echo Cancellation
If you are using your Mac’s speakers during your broadcast, that may cause an echo if your mic picks up speaker audio. To prevent this, Ecamm Live has Echo Cancellation, which you can enable or disable in the Sound Levels window, or Options menu ➝ Echo Cancellation. Echo Cancellation listens for sounds produced by your speakers and removes it from your broadcast. It works remarkably well, most of the time. If your audience is reporting missing sound, try turning off this feature. If you are using headphones, echo cancellation is disabled automatically.
When Echo Cancellation is enabled, Ecamm Live will only use audio on channel 1 of multi-channel audio input devices. If your audio interface has more than one channel, be sure to turn off Echo Cancellation.
Audio Warnings
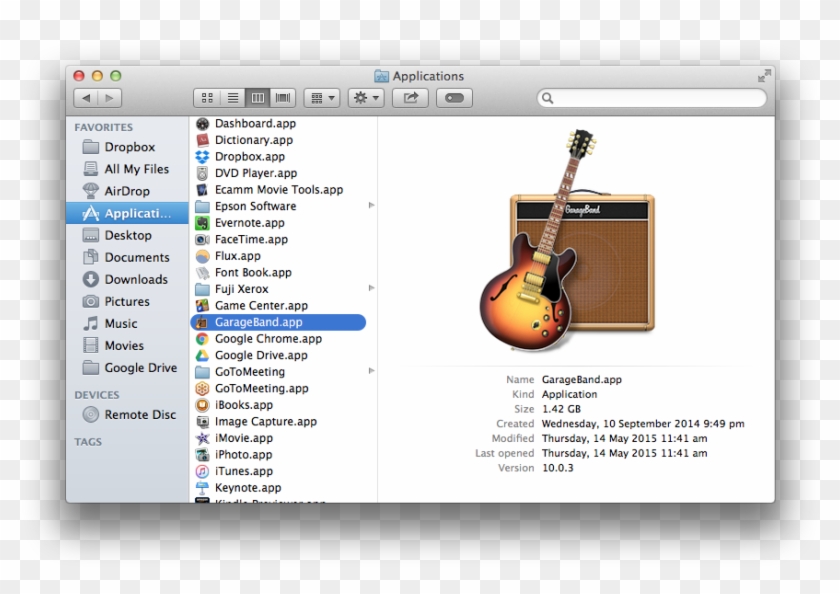
Ecamm For Windows 10
The Sound Levels window can detect several audio misconfigurations and potential echo and feedback. It will display if a possible problem is detected. Click the warning icon for more information about the problem. Possible issues include:
Ecamm Movie Tools Windows 10
Echo Issues happen when your Mac’s speaker generates sounds that are then picked up by your microphone. If these sounds are already part of your broadcast, this results in an echo. Possible sound sources are Video File playback, a Interview guest, iOS device playthrough, Sound Effects, and broadcasting System Audio. To prevent this, turn on Echo Cancellation or use headphones rather than your Mac’s speakers.
Using Echo Cancellation Along With the Built-in Microphone can cause microphone issues in other apps such as Skype. A warning will be displayed if Ecamm Live detects that Echo Cancellation is being used with the built-in microphone while Skype is also using the built-in microphone. To prevent this, use a USB microphone instead, or turn off Echo Cancellation.
Redundant System Audio With Skype can occur when Ecamm Live is configured to broadcast System Audio and Skype is set to the default output. Skype audio is picked up automatically by Ecamm Live and picked up again by the System Audio feature, resulting in a doubling effect. Ecamm Live will automatically prevent any echo effect by muting the Skype audio levels. However it will display a warning indicating that the Skype audio level slider and mute button are not being used. To prevent this, turn off the System Audio feature when using the Skype Guest feature.
Ecamm Movie Tools
An Aside on Audio Quality
An old adage about video production is “Viewers will tolerate mediocre video quality if the audio is good, but poor audio is never tolerated.”
Your goal is as much green visible in the audio monitor as possible when you’re speaking, little yellow, and avoid the red. If you’re hitting red regularly, your audio is turned up too high. The sound will distort when you broadcast. Move the slider to the left until you rarely, if ever see red. Go too far left, and your audience will have trouble hearing you.
Ecamm Movie Tools Software
Vocaloid piapro studio. While Ecamm Live works great with the Mac’s internal microphones, we recommend the use of a quality USB microphone whenever possible.
