Nov 06, 2020 How to Transfer iTunes Library to New Mac via AnyTrans. Besides manually moving your iTunes library to a new Mac, there is an easier and quicker way for you to achieve it – AnyTrans. It is a professional iOS data manager that allows you to simply transfer your iOS data from one device to another. The MacBook Air (13-inch, Late 2020) with M1 chip also gets a display boost with P3 wide color support. And, thanks to the Secure Enclave in the M1 chip, Touch ID is faster and more secure than ever before. The new MacBook Air gets an upgrade to Wi-Fi 6 and support for Thunderbolt 4. What about battery life?
The new M1-powered MacBook Air is hilariously fast, and the battery lasts a long-ass time.
If you stop reading this review immediately after this, then know that unless Windows virtualization is a requirement of your workflow, you should probably just go ahead and sell your old MacBook Air immediately and get this thing instead.
Assuming you've got a grand or so lying around that you weren't going to spend on something else. But hey, if you do, then I can confidently tell you that in spite of what a legion of Doubting Thomases (including me!) might have said about Apple's freshman effort at its own PC silicon, it is now my studied opinion that there are far, far stupider ways to part with your cash.
A quick caveat on this “review”
Apple MacBook Air (late 2020)
Apple provided Ars with a couple of M1 Mac Minis for review. One of those went to Samuel for him to write up, and the other went to Jim for him to do his silicon analysis. Apple declined our request for any model of M1-powered laptop.
The MacBook Air being reviewed here is my personal device, which I bought shortly after the unveiling event. I've written this as quickly as possible after receiving it, but I had to wait for the device, which is why you all had to wait for the review. (This is also why it's in kind of an intermediate configuration, rather than stock or maxed out like most review devices—I bumped the RAM up to 16GB and the internal storage up to 1TB, because that's what I wanted.)
Because this is my device, I'm coming into this review from a slightly different perspective than some of the other publications doing MBA reviews. I'm not going to tell you why you should buy a MacBook Air, or how it might work for you. But I am going to talk about what it has been like to own it for a few days and how the device fits into my life. I do most of my power-user stuff on the desktop rather than on a portable, but I do occasionally need to leave the office and hit the road—and the M1 MBA is going to be a great traveling companion. You know, once we can hit the road again without worrying about plagues and stuff.
| Specs at a glance: 2020 MacBook Air (M1) | |
|---|---|
| Screen | 2560×1600 at 13.3 inches |
| OS | macOS Big Sur 11.0.1 |
| CPU | Apple M1 |
| RAM | 16GB |
| GPU | Apple M1 (8 core) |
| HDD | 1TB SSD |
| Networking | 802.11ax Wi-Fi 6; IEEE 802.11a/b/g/n/ac; Bluetooth 5.0 |
| Ports | 2x Thunderbolt 3/USB 3.1 Gen 2/DisplayPort, 3.5mm headphone |
| Size | 0.16–0.63×11.97×8.36-inch (0.41–1.61×30.41×21.24cm) |
| Weight | 2.8 lbs (1.29kg) |
| Warranty | 1 year, or 3 years with AppleCare+ |
| Price as reviewed | $1,649 |
| Other perks | 720p FaceTime HD camera, stereo speakers |

Unboxinating
Approaching a device like this as a reviewer is different from approaching a device as a consumer. When the UPS guy drops it off, you can't just rip the box open and jump in—there's stuff you have to do first.
Tripods. Lights. Gotta iron the big white sweep cloth so I've got a background for pix. Gotta try to remember where the DSLR battery is.
It's the oddest part about working for Ars, even after going on eight years. Your technology buying experiences are not always your own—sometimes the Ars readership comes along for the ride.
So after unboxing, I logged on and ran some benchmarks. That's the first thing you have to do when you're reviewing—you either do the benchmarks first, or you do them dead last, and I wanted to get them out of the way because this was, you know, my laptop, and I'd actually like to use it for stuff rather than having it be tied up running battery tests for 20 hours at a time.
Only a few days earlier, I had used my living room HTPC—a base-config 2018 Mac mini—to do the entire set of Mac comparison benchmarks for Samuel's Mac mini review. I had a pretty good feel for how quickly the Intel mini's hex-core i5 banged through each of the tests, since I'd just seen the numbers, and from talking to Samuel and Jim I was anticipating the new MBA's M1 would beat the Intel-powered mini.
I just didn't realize how hard a beatdown it would be.
AdvertisementGetting the benchmarky bits out of the way
So here's how fast it is in a bunch of charts and graphs.
According to Apple, the MacBook Air's M1 is voltage-limited in order to function within the fanless design's thermal envelope. iFixit's teardown shows in detail that the Air's M1 cooling setup is an entirely passive affair, with just a heat transfer plate in between the M1 CPU and the aluminum body. I was expecting performance similar to but perhaps a bit lower than the M1-powered Mac mini, and that's more or less what I got. However, the Air's M1 is good for at least a few solid minutes of full-bore Firestorm core performance before it throttles back.
In benchmarking, I noticed that subsequent runs of the Final Cut Pro export would slow down dramatically—the first export would complete in about 1 minute and 19 seconds, but if I immediately repeated the export it would take a bit under 2.5 minutes—and the Air would be quite warm to the touch. After closing the lid to hibernate until the Air was cool and then repeating the export, the time was once again in the 1:20-ish range.
To create some more sustained load, I cloned the source video three times and then repeated the export process. Starting from a cold startup with the MBA's chassis at ambient temperature gave a result of 4 minutes, 21 seconds. This time, I opened Activity Monitor's CPU graph to spy on the core utilization. All eight cores were engaged until about 2:56, at which time half of the cores—presumably the high-performance Firestorm cores—dropped to less than 50-percent usage and stayed there until the run completed.
A second run immediately after that took 7:37—not quite twice as long, but heading in that direction. Activity Monitor's CPU usage graph showed half of the cores (presumably the high-performance Firestorm cores) at half utilization for the entire run.
Itunes For Macbook Air M1 Case
Further testing—including several runs after letting the MBA sit powered off for about an hour to make absolutely sure it was cooled to ambient—failed to produce anything resembling a precise, repeatable time interval for when throttling starts. The best I can do is to say that it seems that when you throw a heavy workload at the MBA, it runs at full-bore until the Firestorm cores become too toasty, which seems to take anywhere from 3-ish to 6-ish minutes. Then it backs the Firestorm cores off until they show about 50-percent utilization, and the amount of heat generated at that level seems to be within the sustained thermal capacity of the design.
(These are subjective measurements, taken in whatever indoor ambient conditions happened to be happening in my house as I was doing the testing. Your results may vary.)
I hate USB-C charging, give me back MagSafe
The other major thing for a portable like the MBA is battery life, and we're going to talk about that. But first, very briefly, the loss of MagSafe sucks.
Yes, I know I'm late to the discussion. I know MagSafe was deleted a few hardware revisions ago, but I'm going from a MacBook Air with it to a MacBook Air without it, and plugging in a USB-C cable feels like going back to the freaking dark ages. I've been happy with MagSafe plugs on my laptops for almost an entire decade—that quick one-handed snick into place, that easy no-fuss pull to disengage, and that friendly LED to tell you when you're all charged up.
Having to shove a connector into a high-friction plug—often requiring two hands, depending on how you're holding stuff—is stupid. It's just stupid. This is a customer-hostile regression in functionality. I'm sure there are excellent reasons for it and that it saves Apple money on the MBA's bill of materials and on warranty support, but I hate it and it's terrible. This is not the premium Apple experience I feel like I'm paying for.
Battery life
I used the M1 MacBook Air for work all day one day, filling up about 11 hours of on-the-clock time with Slack, emailing, Zoom conferencing, Messages, and Web browsing, and the Air still had 40 percent remaining on the battery meter when the day was done. This is considerably longer than my old 2015 MBA, which throws in the towel around hour five. (Unlike with the official battery test, my unofficial workday usage test was done with adaptive brightness and Night Shift enabled, and there was a fair amount of idling.)
In the official Ars battery test, with the screen locked at our reference brightness of 200 nits, the M1 MBA lasted for 877 minutes—a bit over 14.5 hours. Charge time back from almost dead to full took a bit over two hours with the included 30W adapter, with the device powered off during the charge.
But I don't usually spend the day working on my laptop—instead, the place where my old MBA most often lets me down is on long flights. Living in Houston means I usually fly United, and United is particularly miserly with power plugs—if you don't get certain specific seats, you're out of luck. In my experience, my Intel MBA is good for three, maybe four hours of movie watching before it's dead as a doornail—so if I'm flying to California or pretty much anywhere that's more than a couple of hours away and I don't get a power outlet seat, I know I probably need to bring a book.
The M1 Air laughs at my old MBA. It laughs at it, gives it noogies, and flushes its head down the toilet in the locker room.
I left the M1 MBA playing 4K Westworld episodes from the UHD BluRay box set, full screen and at max brightness, with the sound blaring at max volume. I finally gave up and shut the laptop off after ten hours, at which point it still said it had 13-percent battery remaining. That's not only long enough to last out any domestic flight—that's enough to last you an international flight from the US to Europe.
A quick note on resuming from sleep: during the Air's reveal, Apple showed off how quickly the Air resumes from standby by having Senior VP Craig Federighi lift the lid of a sleeping MacBook Air and peek in, all set to the mellow sounds of Barry White. While I can't say that Barry White plays when I open up my laptop, I can say that the M1 Air wakes from sleep very quickly. It's not that it's faster than my Intel-powered Air, since the 2015 model will sometimes wake up instantly, too—but the 2015 Air also sometimes takes a second or two to blink on when I lift the lid. The M1 Air is much more consistent—I've only had the thing for a few days, but every wake-from-sleep has been lightning quick.

Get a new Mac but don’t know how to transfer your iTunes library from the old computer to the new one? Well, this article can help you out with two simple solutions on how to transfer iTunes library to new Mac.
Common iTunes Tips
iTunes Music Management
iTunes Library Transferring
Fix iTunes Issues
iTunes How-tos
Q: How to transfer iTunes library to my new Macbook? I would like to move my entire iTunes Library from my Windows PC to an external hard drive and I’d like to keep it there because it won’t fit onto my new Macbook Air. I am happy to plug this in whenever I wish to use my iTunes Library.
–A User from Apple Community
With a large iTunes library, it would not be an easy case for you to transfer it to your new Mac. Transfer data between two computers can be pretty annoying. With diverse genres of content in your iTunes library, it would be nice if you can find a good tool to transfer it simply and quickly.
And to help you out, in this article, we shall render you efficient methods on how to transfer iTunes library to new Mac.
How to Transfer iTunes Library to New Mac via External Hard Drive or USB Drive
Step 1. To find the location of your iTunes media folder, launch iTunes on your old computer > Then click “Edit” (PC) or “iTunes”(Mac) on the menu bar > Preferences > Advanced > Here you will see the “iTunes Media folder location” in your computer.
How to Transfer iTunes Library to New Mac via External Hard Drive or USB Drive – Step 1
Step 2. Then click File > Library > Organize Library > Check the box named as “Consolidate files” > Click OK.
How to Transfer iTunes Library to New Mac via External Hard Drive or USB Drive – Step 2
Step 3. Quit iTunes > Connect your external hard drive or USB drive to the computer > Open the iTunes media folder from the location in step 1 > Drag the folder to the external hard drive/USB drive.
Step 4. Open iTunes > Then click “Choose Library” in the pop-up window > Select the iTunes library folder in your external hard drive.
Step 5. On your new Mac, connect your external drive to Mac > Click Finder on your new Mac > Choose the Music folder > Then drag the iTunes library folder in the external drive to the music folder in new Mac.
How to Transfer iTunes Library to New Mac via External Hard Drive or USB Drive – Step 5
Step 6. Launch iTunes on your new Mac > Hold down the Option key while opening iTunes > Click “Choose Library” in the pop-up window > Select the music folder in your local hard drive > Choose the iTunes library folder > Click Open.
How to Transfer iTunes Library to New Mac via External Hard Drive or USB Drive – Step 6
If you do have iPod classic, iPod nano, or iPod shuffle, you can also use it as a hard drive in iTunes on Mac. Connect the iPod to your computer > Click the device icon on your iTunes > Summary > Select “Enable disk use” > Click Apply.
How to Transfer iTunes Library to New Mac via AnyTrans
Itunes For Macbook Air M1 Review
Besides manually moving your iTunes library to a new Mac, there is an easier and quicker way for you to achieve it – AnyTrans. It is a professional iOS data manager that allows you to simply transfer your iOS data from one device to another.
- Transfer media content selectively or wholly from iTunes to your hard drive or another iDevice without hassle.
- Transferring music speedily. AnyTrans supports you to transfer more than 1000 songs in minutes.
- Manage and transfer almost all your iOS data like contacts, photos, ringtones, music, calendar, from one iDevice to another, or from iDevice to computer and vice versa.
- No leak or loss of data. AnyTrans assures that all the data in the process of transferring would not be leaked or lost.
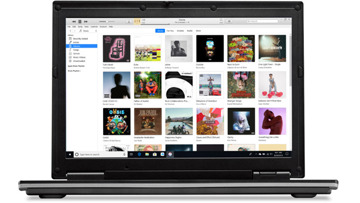
AnyTrans – iTunes Music Transfer
Want to transfer your iTunes library to another Mac simply and quickly? You can easily achieve it with this helper – AnyTrans. It can help you transfer your media content from iTunes to an iDevice or computer without hassle.
Download AnyTrans now on your Windows PC or Mac and follow the below steps to know how to transfer the iTunes library to a new Mac.

Step 1. Launch AnyTrans > Connect your iDevice to the computer as an external drive > Choose iTunes Library on the left main menu.
Choose iTunes Library
Step 2. Select all the items at once or some of them > Click on the To Device button to transfer the item to your iDevice.
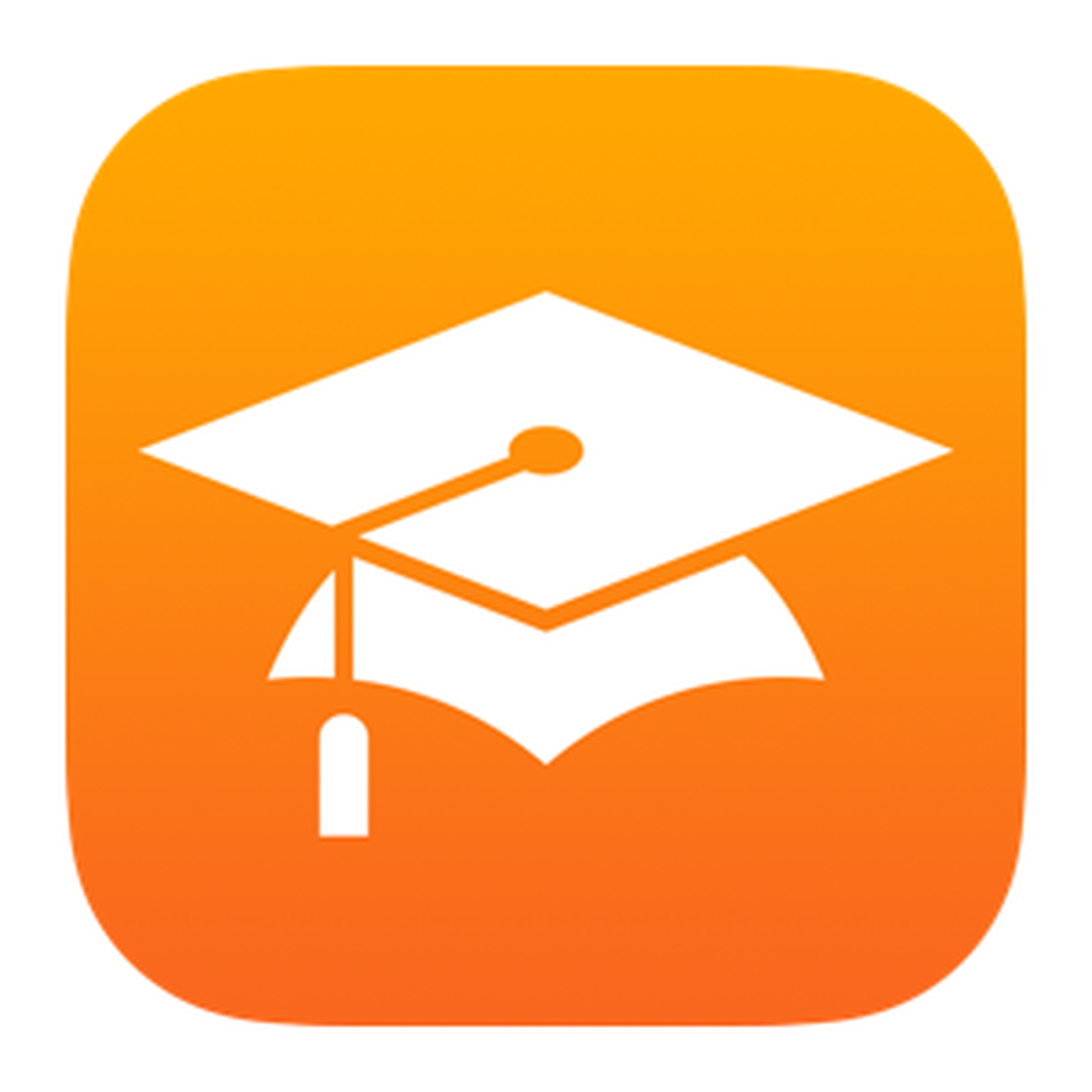
Step 3. On your new Mac, connect your iDevice to the new Mac > Under Device Manager, target at Quick Start > Choose Content to iTunes.
Choose Content to iTunes
Step 4. Check the box of the data types you want to transfer > You can transfer all the data by clicking Select All > Click the Next arrow icon to initiate the process.
The Bottom Line
That’s the two methods on how to move the iTunes library to a new Mac. As you can see, with the help of AnyTrans, you can manage your iTunes library or iPhone data easier than ever. You can also back up your iOS app and restore them to your iDevices at any time. Download it now and enjoy your free trial!
Itunes Per Macbook Air M1
Product-related questions? Contact Our Support Team to Get Quick Solution >
