- Mendeley's word processor plug-in is called Mendeley Cite. Mendeley Cite is compatible with MS W ord (Windows & Mac) and OfficeLibre/Open Office. After creating an online account you will be prompted to install the word processor plug-in. If you skip this option, use the directions below.
- The Mendeley citation plugin allows you to insert citations and create bibliographies in Microsoft Word and LibreOffice documents. To install the citation plugin, select Tools from the Mendeley menu bar. Mendeley detects which compatible word processors you have installed, and displays the citation plugin options for those programs.
Open Mendeley Desktop and click on Tools, Install MS Word Plugin. Adding Citations to a Word Document: (windows, see above for Mac) Open your Word document and click on the References tab in the ribbon. Notice that the; Insert Citation icon now has a Mendeley logo superimposed. A word processor plug-in is available that allows for inserting references into Word or Open Office documents. To install the plug-in, click on the Tools menu within Mendeley Desktop and select the option for the desired word processor. Mendeley Word plugin for Mac A link to Mendeley Support on adding the Web Importer on a Mac.
Insert Citations
- Open Word and Insert your cursor where you want your citation to appear.
- If using a Windows device, Click the 'references' tab and select 'insert citation' in the 'Mendeley Cite-O-Matic' section.
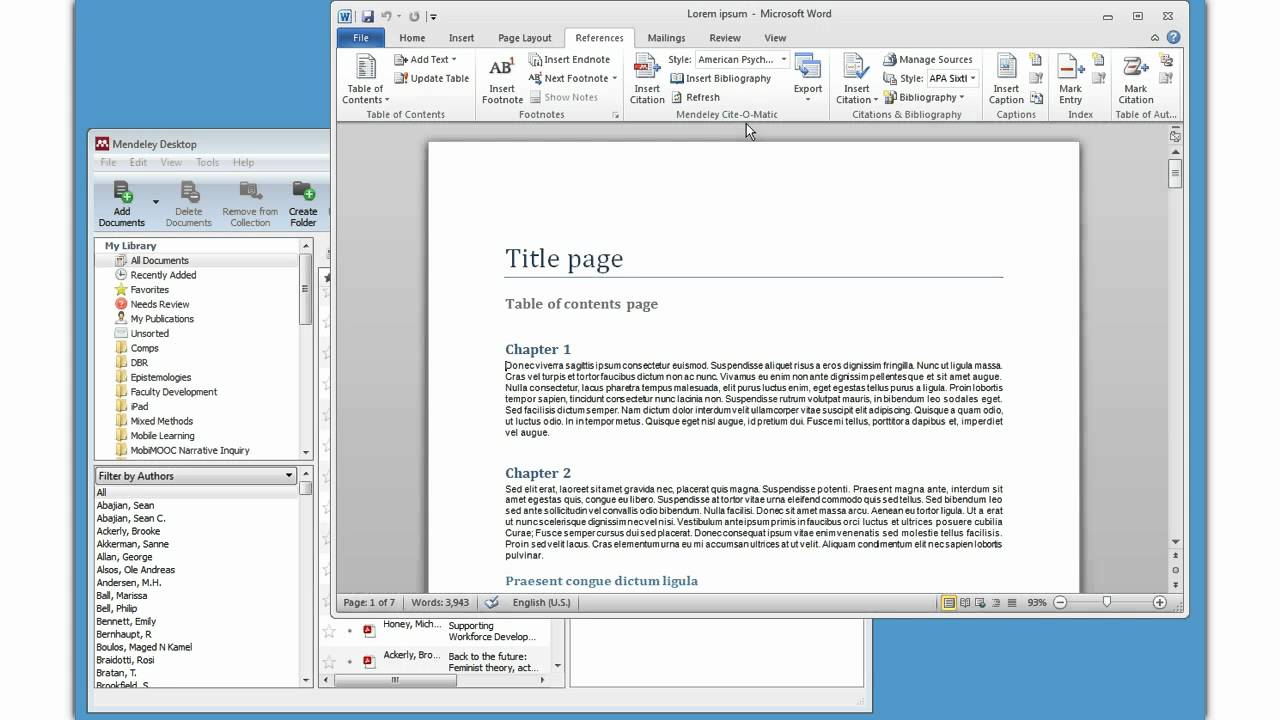
- If using a Mac and Word 2016, click the Add-Ins tab and slect 'Insert or Edit Citation'. In previous versions of Word for the Mac, the Mendeley add-on is a floating toolbar.
- Search for the reference you want, select it, and press OK.
Mendeley Word Plugin Problem Mac
Create a bibliography
- Put your cursor where you want the bibliography to begin
- If using a Windows device, click the 'references' tab and select 'insert bibliography' in the 'Mendeley Cite-O-Matic' section.
- If using a Mac, click the 'Add-Ins' tab and select 'insert bibliography'.
Change your Citation Style
- If using a Windows device, click the 'references' tab and click the down arrow next to the 'style' field in the 'Mendeley Cite-O-Matic' section. If using a Mac device, click the 'Add-Ins' tab and select 'Choose Citation Style'
- Select the style you want and the references in your document will now reflect your new style.
- If the style you want is not listed here, select the 'more styles' option at the bottom, and from the 'installed styles' tab, select your style and click 'use this style'.
- If the style you want is not installed, click the 'get more styles' tab, search for the style you need, select it and click 'install'. The style is now available for you to use in your document.
Mendeley Catalina
Prior to inserting citations, check for duplicate references in your library (see 'Removing Duplicates' for instructions).
Open your Word document. Place your cursor where you would like to insert the citation.
- Windows: Select the References tab, then choose Insert Citation from the Mendeley Cite-O-Matic panel.
- Mac: Select the scroll icon, then Mendeley > Insert or Edit Citation. Alternatively, select View > Toolbars > Mendeley Toolbar. The floating Mendeley tool bar will appear; select Insert or Edit Citation from this toolbar.
Insert citation in Microsoft Word for Windows
In the box that appears, enter text (author's last name, year, title, keyword, etc.) to search for references in your library. Select a reference, then either search for additional references or click OK.
You can also search for references from within your Mendeley library by clicking Go to Mendeley. In Mendeley Desktop, highlight the references that you wish to insert. To highlight multiple references, hold down the Ctrl or Command keys while you click on references.

Once you have selected your references, click the Cite button (Windows) (Mac) in the toolbar along the top. The selected references will be inserted into your document.
Mendeley Desktop Citation Plugin
Mendeley citation editor
