How to capitalize first letter only or first letter of each word in Excel?
Supposing you have a list of text strings which words are in all uppercase, lowercase or mixed with lowercase and uppercase, in this situation, you need to make the first letter of each word in the cell to be uppercase, and others are lowercase as following screenshot shown. Do you have any good ways to capitalize or uppercase the first letter of each word for multiple cells quickly and easily in Excel?
Capitalize first letter of each word or first letter only with Kutools for Excel
Collaborate for free with an online version of Microsoft Word. Save documents in OneDrive. Share them with others and work together at the same time. With Microsoft 365 for the web (formally Office 365) you can edit and share Word, Excel, PowerPoint, and OneNote files on your devices using a web browser.
Capitalize first letter of each word within cell with formula and VBA code
When you want to move data from a Word table to Excel, you can avoid having to retype that data by copying it from Word directly. When you copy data from a Word table into an Excel worksheet, the data in each Word table cell is pasted in an individual cell on the worksheet.
To make the first letter of each word within a cell capitalize, you can use the Proper function or a simple VBA code. Please do with following steps:
Method1: Proper function:
1. Enter this formula: =PROPER(A2) into a blank cell next to your data, B2 for instance, see screenshot:
2. And then drag the fill handle down to the cells that you want to apply this formula, and you can see all the first letters of each word within the cell have been capitalized. See screenshot:
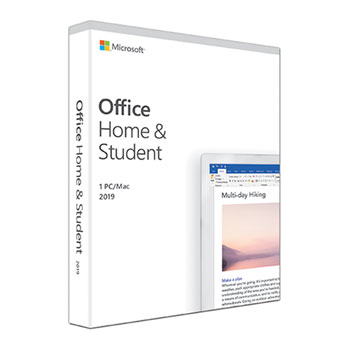
Method2: VBA code:
The following VBA code also can help you to uppercase all of the first letter of each word in a cell.
1. Please hold down ALT + F11 keys to open the Microsoft Visual Basic for Applications window.
2. Click Insert > Module, and paste the following code in the Module Window.
VBA code: Capitalize first letter of each word in a cell
3. Then press F5 key to execute this code, and select the data range that you want to use in the popped out dialog box, see screenshot:
4. And then click OK button, all the first letter of each word in the cells have become capitalized.
Capitalize the first letter only or the first letter of each word in text string cells
With the help of Kutools for Excel’s Change Case utility, you can quickly change the text strings to upper case, lower case, proper case, sentence case and so on. Click to download Kutools for Excel!
Capitalize first letter only within cell with formula
Sometimes, you just want to uppercase the first letter only and lowercase others in the cell, are you suffered with this problem in Excel? In fact, here is a formula may do you a favor to solve this task.
1. Type this formula into a blank cell besides your data, =UPPER(LEFT(A2,1))&LOWER(RIGHT(A2,LEN(A2)-1)), see screenshot:
2. Then drag the fill handle to the range of cells which you want to contain this formula, and only the first letter of the cells has become uppercase. See screenshot:
Capitalize first letter of each word or first letter only with Kutools for Excel
If you have Kutools for Excel, with its Change Case feature, you can quickly capitalize both first letter of each word and first letter only in a cell.
| Kutools for Excel: with more than 300 handy Excel add-ins, free to try with no limitation in 30 days. |
After installing Kutools for Excel, please do as follows:
1. Select the data range that you want to use.
2. Click Kutools > Text > Change Case, see screenshot:
3. In the Change Case dialog box, if you select Proper Case, the first letter of each word will be capitalized, see screenshot:
If you choose Sentence case, only the first letter of the text strings are capitalized as following screenshot shown:
Demo: Capitalize first letter of each word or first letter only with Kutools for Excel
The Best Office Productivity Tools
Kutools for Excel Solves Most of Your Problems, and Increases Your Productivity by 80%
- Reuse: Quickly insert complex formulas, charts and anything that you have used before; Encrypt Cells with password; Create Mailing List and send emails...
- Super Formula Bar (easily edit multiple lines of text and formula); Reading Layout (easily read and edit large numbers of cells); Paste to Filtered Range...
- Merge Cells/Rows/Columns without losing Data; Split Cells Content; Combine Duplicate Rows/Columns... Prevent Duplicate Cells; Compare Ranges...
- Select Duplicate or Unique Rows; Select Blank Rows (all cells are empty); Super Find and Fuzzy Find in Many Workbooks; Random Select...
- Exact Copy Multiple Cells without changing formula reference; Auto Create References to Multiple Sheets; Insert Bullets, Check Boxes and more...
- Extract Text, Add Text, Remove by Position, Remove Space; Create and Print Paging Subtotals; Convert Between Cells Content and Comments...
- Super Filter (save and apply filter schemes to other sheets); Advanced Sort by month/week/day, frequency and more; Special Filter by bold, italic...
- Combine Workbooks and WorkSheets; Merge Tables based on key columns; Split Data into Multiple Sheets; Batch Convert xls, xlsx and PDF...
- More than 300 powerful features. Supports Office/Excel 2007-2019 and 365. Supports all languages. Easy deploying in your enterprise or organization. Full features 30-day free trial. 60-day money back guarantee.
Office Tab Brings Tabbed interface to Office, and Make Your Work Much Easier
- Enable tabbed editing and reading in Word, Excel, PowerPoint, Publisher, Access, Visio and Project.
- Open and create multiple documents in new tabs of the same window, rather than in new windows.
- Increases your productivity by 50%, and reduces hundreds of mouse clicks for you every day!
or post as a guest, but your post won't be published automatically.
Applies to: Excel 2019, 2016, 2013; Office 365; Windows 10, 7 and macOS.
Dorothy wanted to learn how to insert objects into her Excel spreadsheets:
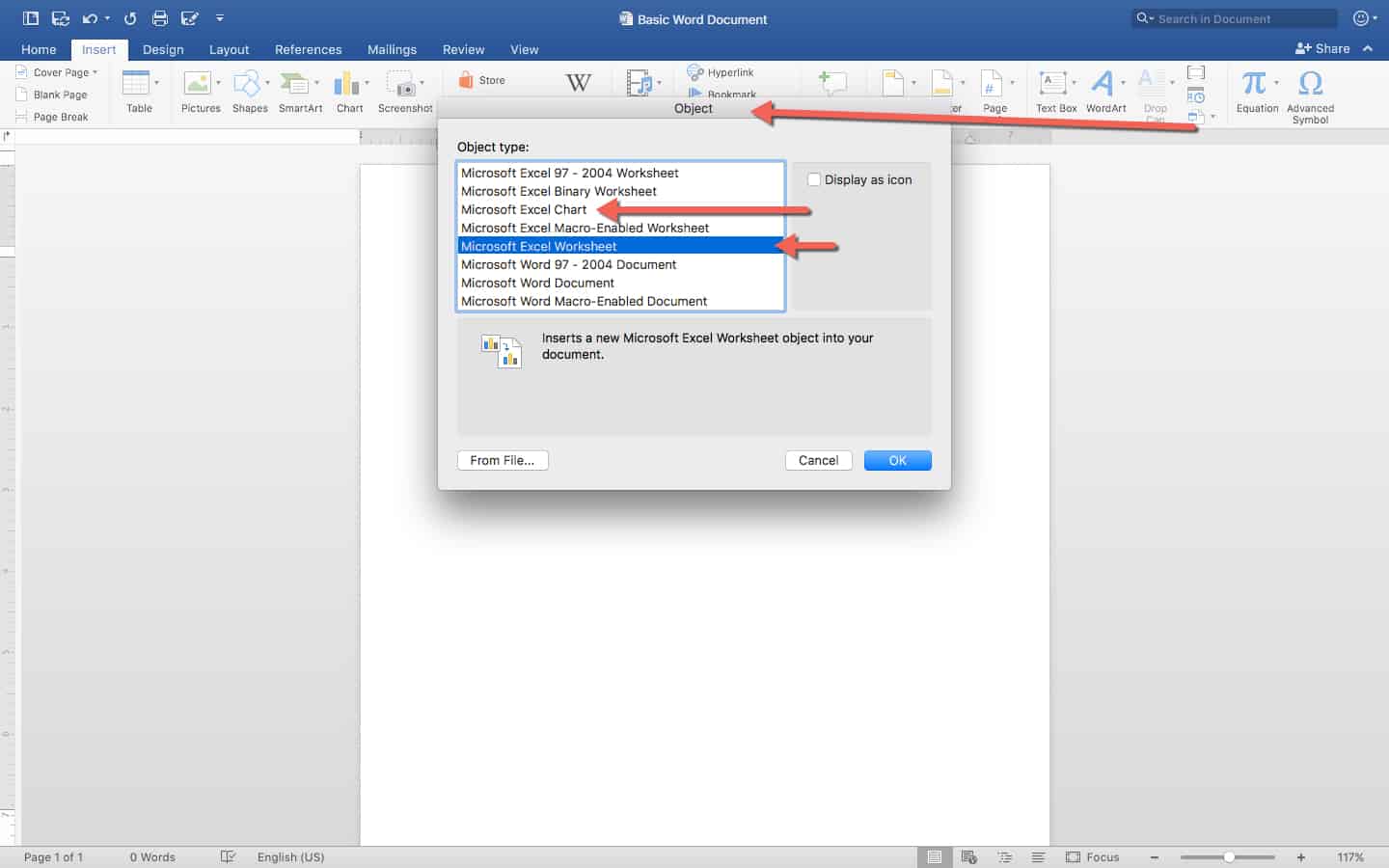
I believe i have seen a Microsoft Excel worksheet that had a Word document embedded in it. Can you explain how can i insert Word files into Excel and in general how to embed objects in Office? Just so you are aware, I am using Excel 365.

Thanks for the question. One of the key benefits of an integrated productivity suite, such as Office, is the ability to insert files into other files. Specifically, you can add Word document files into other Microsoft Office applications, namely Excel worksheets, Outlook emails and PowerPoint presentations.
So without further ado, here’s a quick tutorial that is aimed at explaining how you can embed Word objects (being a document, presentation, diagram, notebook) into Excel.

Inserting Word docs into Excel sheets
- First off, go ahead and open Microsoft Excel.
- Then hit File, and navigate to the Open tab.
- Now search and open for your Excel workbook. (Tip – consider pinning files for easier access in the future).
- In your Excel file, navigate to your the tab in Excel into which you would like to add the attachment/embed.
- From the Ribbon, hit Insert.
- In the right hand side of the Ribbon, hit Object (located in the Text group of the Insert tab).
- At this point, you can either add a new Word file to your worksheet or an existing one. Select Create a new file and pick Microsoft Word as the object type from the drop down list to add a brand new document or select Create from file to add an existing file to the spreadsheet.
- Now, go ahead and adjust the look and feel of your embedded object so it will fit your spreadsheet layout.
- Next, hit OK.
- And obviously, don’t forget to save your Excel spreadsheet on your computer or OneDrive.
Adding Word as attachments into Excel files
In a similar fashion you are able to insert your Word doc as an attachment to the worksheet.
Follow steps 1-6 above, but be sure of highlighting the Display as Icon and Link to File check-boxes before moving to step 8. Your document will displayed as an icon on your spreadsheet, which you can double click to open it.
Linking to a file from Word and Excel
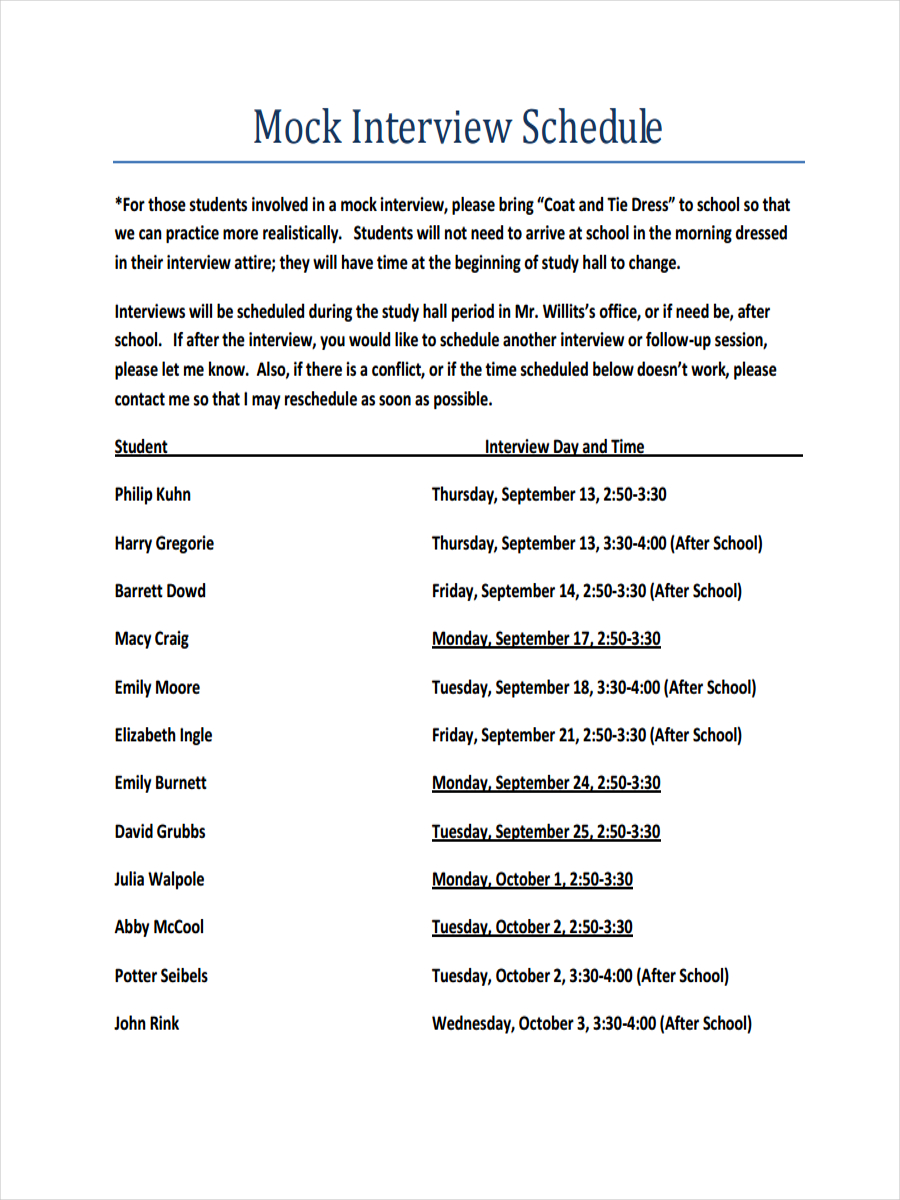
As shown above, by using the Link to File feature, you can easily link to any embedded file or icon in your spreadsheet or document.
Notes:
- As shown above, embedded files can also be displayed as links or icons in your spreadsheet.
- The process we just outlined applies for adding any type of files (including if needed, image, graphs, equation objects and so forth) into an Excel spreadsheet.
Embedding Word documents into Excel on macOS
- Open Excel for macOS.
- Navigate and open your spreadsheet.
- Go to the Insert tab.
- Now, go ahead and hit SelectObject.
- The Insert Object form will appear:
Word Excel Download Free Windows 10
- Select Microsoft Word document to insert a brand new file, or hit the From file button to add an existing doc to your worksheet.
- Last hit OK, and don’t forget to save your file.
Finally, now that you know everything about embedding Word documents into spreadsheets, you might want to learn how to insert Excel sheets into Word docs.
Word Excel Free Download
Note:
Word Excel Free Download 2017
- If you are using Microsoft Office on MAC, you’ll be able to embed Word documents into Excel for MAC, but not PowerPoint presentations nor Visio diagrams.
