How to Connect Zoom and Slack in 2021
If your team uses both Slack and Zoom, you’re probably wondering how to make your life easier. If you want to connect Zoom and Slack, you’ve come to the right place.
Zoom and Slack will Work! Slack is a highly recommendable platform to work with Zoom. About 79% of businesses found that using Slack improves their workspace. In fact, the retention rate for paying Slack customers is at a stagerring 98%. Securing Slack and MS Teams Against Malicious Actors. There are likely more than 60 million daily users of workplace chat apps like Slack and Microsoft Teams, and both platforms have seen increased growth as the Coronavirus pandemic has forced most businesses to move to remote work wherever possible. Such apps are vital in today’s digital. Today, Zoom and Slack CEOs, Eric S. Yuan and Stewart Butterfield, are sharing the stage at Slack Frontiers to discuss how we’re working together to make unified communications truly frictionless for our users. This includes handy features that we’ve recently released (like deeper calendar integrations) and some brand new.
- Visit the Zoom app page in the Slack App Directory. Click on Add to Slack. From the Zoom website, click on Add to Slack. Click on Allow to grant Zoom access to Slack.
- Slack integration allows you to start an instant meeting or join a scheduled meeting quickly. Meetings created in Slack will appear on your Zoom account.
In this post, we run through all your options to connect Slack and Zoom – and we’ve even gone and started working on our own too.
As well as all the methods to connect Slack and Zoom, this post includes:
- What is the difference between Slack and Zoom?
- What does the Slack-Zoom partnership mean?
- How do I schedule a Zoom meeting in Slack?
- Interoperability to connect Slack and Zoom Chat
1 – What is the difference between Slack and Zoom?
If you don’t want to read through this post, and just want to get on the waitlist for Slack <> Zoom interop, join our waitlist here.
The biggest difference between Slack and Zoom is the communication focus.
Slack is a messaging app at its core – with the option to add video and audio conferencing.
Zoom puts video conferencing first but offers Zoom Chat, Zoom Phone, and other options.
The table below highlights the blow for blow differences between Slack and Zoom’s collaboration capabilities.
2 – What does the Slack-Zoom partnership mean?
In 2019, Slack and Zoom signed a contract aligning product roadmaps. This partnership makes it easier to use Slack and Zoom together.
The connection between Slack and Zoom isn’t complete yet but already lets Slack users join Zoom meetings from Slack channels.
People in Slack can view participants in an ongoing Zoom meeting.
Users can also access notifications that allow them to join meetings at the touch of a button.
Future Slack users will also be able to make calls with Zoom Phone.
According to Slack and Zoom, the two companies have a multi-year roadmap. There is a plan to bring more of Slack’s features into Zoom.
For now, the partnership only affects voice and video meetings. There’s still no native way to connect Zoom Chat with Slack.
Does Zoom work with Slack?
Zoom does work with Slack. Throughout the rest of this post, we document all the ways Zoom works with Slack.
3 – Using the Zoom Slack integration for meetings
Prerequisites for Zoom Slack integration
The Slack integration allows users to start an instant Zoom meeting within Slack. This means meetings created in Slack appear on your Zoom account.
The Slack integration is part of the Zoom marketplace. You’ll also find a Zoom integration in the Slack marketplace.
Here’s what you need to use the in-built integration:
- A Slack account and a Zoom account linked to the same email address
- A Zoom Pro, Business, Education, or API subscription
- A Zoom Phone subscription (for outbound calls)
Once you’ve got the prerequisites, here’s how to set up the Zoom Slack integration:
Step 1: Approving the Slack Zoom Integration
To add Zoom functionality in Slack, a Zoom account admin has to approve Slack. Do this from inside the Zoom integrations marketplace:
- Sign in to your Zoom account
- Use the Zoom Marketplace and search for Slack
- Click the toggle to pre-approve the Slack installation
When you approve the Slack/Zoom integration, this will give Zoom permission to:
- View information about user identity
- Add the ability for people to mention @zoom or direct message through Zoom
- Add slash commands and shortcuts (we’ll come back to these in a minute)
- View the name, email domain, and business icon for the workspace the user is connected to
- View email addresses of people in a workspace
- Send messages as Zoom
With Zoom pre-approved, the next step is installing your Zoom app within Slack.
Step 2: Adding Zoom to Slack
With Slack approved, you’re free to implement it from the Zoom app page in the Slack directory.
- Click Add to Slack
- On the Zoom website click Add to Slack
- Choose Allow to grant access between both apps
- Open your Slack workspace and click Zoom on the Recent Apps list
- Select Authorize Zoom
Once you’ve added a Zoom app to your workspace, all of your members will need to connect their Zoom accounts to Slack to use it.
Step 3: Use Zoom in Slack
Type the /zoom command into your message field on any channel or direct message. This sends colleagues a prompt to join a meeting. When the other person clicks Join, the Zoom window will open in their browser.
Zoom prompts users to join with a button to Open Zoom.US; then, each user will need to sign-in to start a meeting. If you want to make a call via Zoom Phone, you’ll need a Phone subscription.
Got one already? Great, then:
- Type /Zoom Call into the message field in your Slack app, followed by the display name of another Slack user, or their phone number. If you enter a display name for a user that has more than one phone number, you can select the one you want to call.
- Click on the Call command.
- Click on Open Zoom.US to start the call
4 – How do I schedule a Zoom meeting in Slack?
Type the /zoom slash command into the message field of any conversation. This command works in direct messages and channels. Send the message and all members of the channel or message will see a meeting prompt. Click the Join button to open Zoom in your browser.
When prompted, you’ll need to open Zoom.us. Select the Sign in option to enter your details and begin the meeting.
To start a call with Zoom, a Slack team owner needs to visit Settings and Permissions.
In the Settings tab, expand Calls and click Enable calling in Slack, using: and choose Zoom.
Selecting the Call button will launch an instant Zoom meeting.
5 – Slack Zoom shortcut options
Another way to connect Zoom and Slack is by using the /Zoom shortcuts in your Slack workspace.
In any Slack workspace connected with Zoom, you can use commands like:
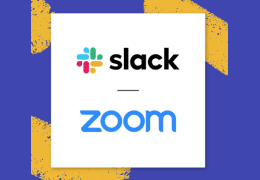
- /Zoom: The prompt for launching an instant meeting
- /Zoom meeting [topic]: This command starts a meeting on Zoom with a topic title, so your other attendees know what the conversation is about.
- /Zoom Join [Meeting ID]: This command lets you join meetings already in progress.
- /Zoom Call [Number or name]: This command launches a Zoom outbound call if you have a Zoom Phone subscription.
- /Zoom Help: This command lists all the Zoom commands available from within a Slack workspace.
These shortcuts take users straight to Zoom functions within Slack.
6 – Interoperability to connect Slack and Zoom Chat
The integration available between Zoom and Slack is great. But, it only scratches the surface of syncing your teams together.
Sure, you can connect your people through instant Zoom video calls within Slack. However, you can’t send a message to someone using Zoom from inside your Slack workspace.

Your only option here is to leave Zoom Chat and send people messages on Slack.
Cue, the time taken switching between platforms, shutting down the tasks you’re working on, and trying to drum up the momentum of a new conversation on a different platform that you don’t use regularly.
What if we told you that you could send a message from Zoom Chat to Slack?
Slack Zoom App
With Mio, your team members can message Zoom users directly from within Slack, and vice-versa.
They don’t need to switch apps to have conversations or send an important file. This integration means team members can use the tools that make them most productive.
That’s right, when you install Mio in the background, you can send a message from Zoom Chat to Slack.
Or if Slack is your preferred chat app, it will send the message from Slack to Zoom Chat.
There’s no change to the user interface and your users wouldn’t notice any difference in platform.
While we’re working on our interoperability tool to connect Zoom and Slack, join the waitlist to be one of the first to know when we go live.
Once you sign up, we’ll be in touch when our interoperability for Slack and Zoom is ready.
You must be logged in to post a comment.
Despite coronavirus causing teams to go remote, businesses across the globe have managed to maintain their momentum with online communication tools like Slack and Zoom. Both softwares have been saviors for teams who need to keep in touch on a daily basis to ensure their work isn’t affected.
If you’re using Slack and Zoom, we have some tips to help you streamline communication with your remote working team and make the best use of the apps.
Best Practices for Using Slack for Remote Working Team
1. Use channels to communicate better
Channels keep your communication more organized. With channels, your employees know where to post questions and updates about specific projects or ideas. Set up different channels for the entire team, departments, dedicated projects, etc.
It’s also easier to go back and look for specific messages when the conversations are organized.
2. Use remind me feature to set up automated reminders
Slack allows you to set up reminders. This is especially helpful when you are in the middle of a task but remembered something you need to do later in the day or week. To use reminders on Slack, you just need to type out your reminders in this way:
Once you send it, Slack notes it down and sends a reminder when it’s time.
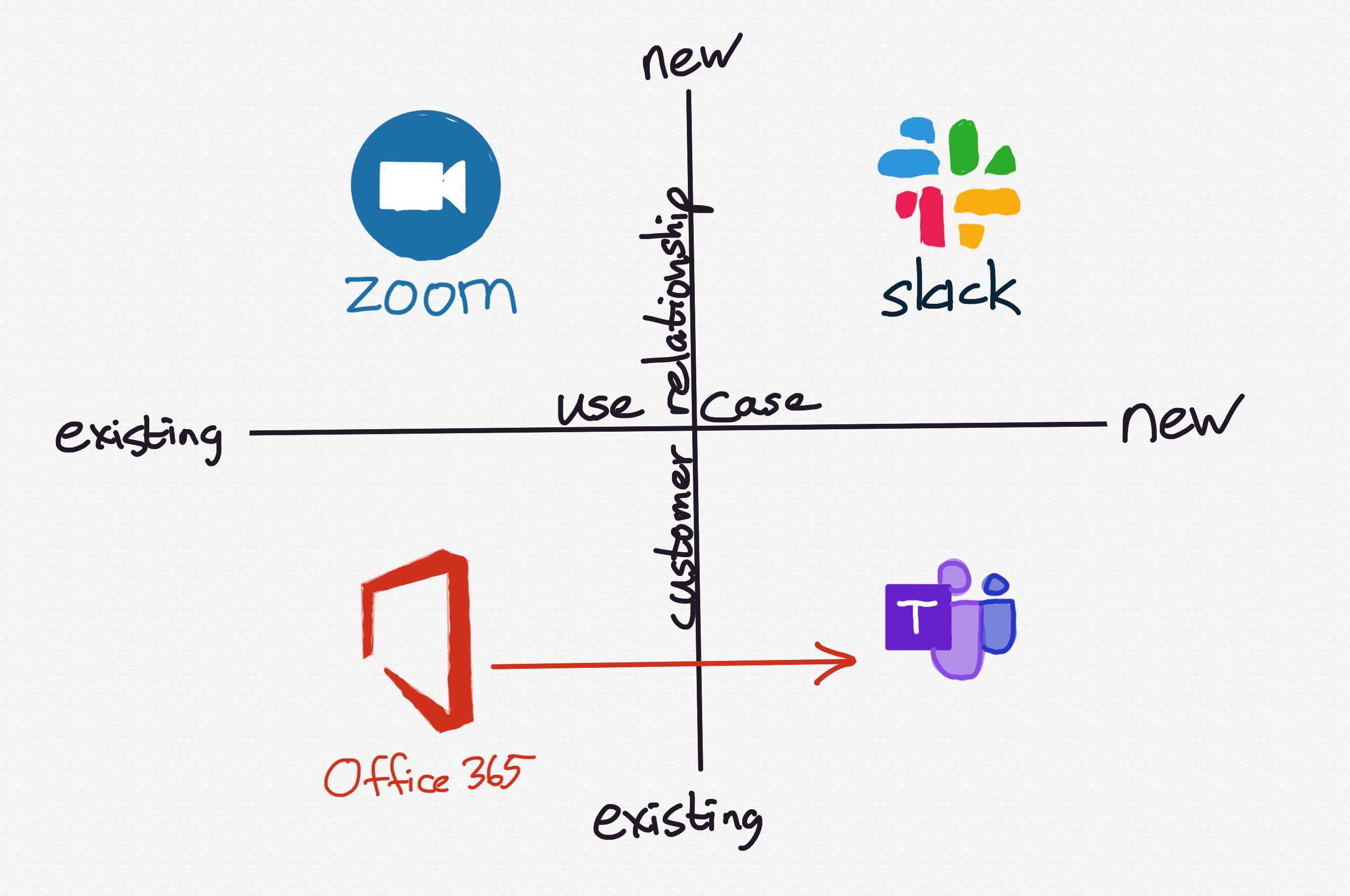
The reminder feature is also available for messages you want to later come back to. Click on the message settings and you can set a reminder for yourself to come back to it later.
The remind feature ensures that you don’t miss out on important tasks that may usually fall off your plate.
3. Use apps to manage your HR work
Slack’s App Directory has thousands of apps that help you manage your work better. Browse through the directory and set up apps to help you and your team can work more efficiently. Here are a few to get you started:
- OfficeAmp lets employees raise issue tickets.
- Lattice lets you praise employees for their work.
- Donut allows you to facilitate employee bonding.
- Polly helps you set up surveys and polls.
- Scrumgenius automates daily standups by collecting responses.
Read about the 10 Slack HR bots you can set up to make your work more efficient.
4. Snooze during downtime
Ensure your employees have a log-off time where they stop working and put their laptop away. Having this rule can help your employees focus on their personal tasks and step away from their work with ease. When working from home, employees lose a sense of boundaries with their work hours. They end up sending emails even at 11pm!
With away hours set up, employees won’t continue to work when they are supposed to have downtime. Encourage them to snooze notifications on Slack so they aren’t distracted by messages.
Better yet, ask them to set a custom status that says that they are not working during those hours. This way, employees working in different time zones or schedules can plan communication accordingly.
5. Use time tracking to manage shifts and employees better
Time tracking is important to keep your employees more accountable. AttendanceBot is your one-stop solution to time tracking, leave management, and shift planning. With this bot, your employee just needs to send a quick message within Slack and the bot records when they check-in and out of work. This record can be accessed and generated as reports by you.
The shift planner within AttendanceBot is a drag and drop shift calendar that allows you to visually plan and replicate shift hours with ease. The bot sends a reminder to your shift workers so that they start their shift on time.
Read this guide to using AttendanceBot for remote working team.
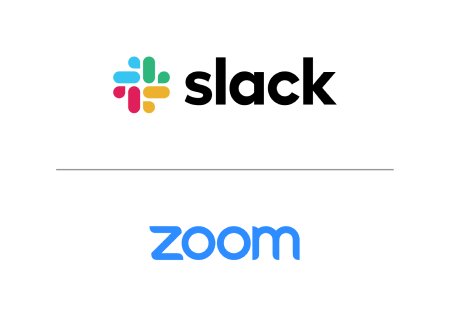
Best Practices for Using Zoom for Remote Working Team
Zoom is the top choice for many remote working teams and remote classrooms. It’s cheaper than other video conferencing apps, providing stable connecting, and clear audio and video for easier communication. Zoom’s extensive features simplify your work.
Here are a few best practices we recommend when using Zoom with your distributed team:
6. Integrate Slack and Zoom to start calls quickly
Set up Zoom within your Slack. With this integration, you can start a zoom call within Slack, no manual link creation needed. Type in ‘/zoom’ within the channel or chat window that you want to start the Zoom call within. Zoom will instantly create and send a meeting room link so that you can start your call immediately.
7. Do team meetings for bonding
Team meetings are a great way to build your team’s connection, despite the distance. Set up weekly or monthly team calls that allow everyone to catch up and have a casual no-shop talk.
Since your team is working remotely, you must ensure that they have opportunities to bond with each other. Such a scheduled meeting can help you facilitate bonding. This is especially important if you are a small team.
If you are a large company, have departmental teams schedule weekly catch-ups so they can sync with work and spend some time chatting with each other, without any pressure to work.
Pro-tip: For such calls, it’s best to enable video so that everyone can see each other and maybe even play a game together.
8. Screenshare for easier work management
Slack Breakout Rooms
Most meetings usually involve discussing a specific project or task. Screensharing can allow everyone on the call to view the same file through Zoom. This helps you walkthrough a document or file while pointing at specific sections, simplifying your virtual meetings.
You can understand each other better with the context of the file or document you are discussing open within the call. With screen sharing, there is fewer misunderstanding and no one feels confused or left out.
Pro-tip: You can pick which screen you want to share— your entire laptop screen, a specific webpage, or the entire browser. If you are switching between tabs, it’s best to choose your laptop screen. Prepare and set up tabs with the files you need so you don’t spend time looking for it during the call.
9. Real-time collaboration with Whiteboarding
Zoom’s Whiteboarding feature lets you collaborate and discuss ideas in real-time. Zoom allows you to set up a virtual whiteboard where you and your team member can draw or type on a whiteboard.
Such a feature is especially helping for product roadmapping, feature planning, design, and other such areas. Since many teams use whiteboards in-office to visualize their discussions, having this feature virtually can make it easier to convey what the other person is thinking.
Pro-tip: You can enable or disable participant annotations, depending on whether you are working with them or just showing something.
10. Record important calls for easier playback
You’re sure to have calls with a crucial agenda in mind like extensive updates about new features or tactics you may be setting up. For such calls, it’s a good habit to record the call so that employees can go back and listen to it. This way, they can ensure that they haven’t missed out on important details.
Slack Versus Zoom
Pro-tip: Once the meeting is over, you can share the link to the recording with your team on the relevant Slack channel so that they can reference it. Add keywords that make it easier for employees to search for the file.
Use Slack and Zoom more smartly when remote working!
We hope these tips make it easier to connect with your team and streamline your processes at work. With collaborative techniques and rules for communication, your team will be more efficient and productive with work.
