This page describes how you publish a new extension or theme ('item') to the Chrome Web Store.
- Chrome Web Store Apps Zoom
- Chrome Web Store Apps And Extensions
- Chrome Web Store Apps Gone
- Chrome Web Store Apps For Pc
- Chrome Web Store Apps Missing
- Chrome Web Store Apps Adblock
- Chrome Web Store Apps On Android
Before you publish an extension, you need to load it locally and test that it works, as described in Hello extensions. Make sure that it runs correctly and that all its functionality works as you intend.
To publish your item to the Chrome Web Store, follow these steps:
Chrome OS (sometimes styled as chromeOS) is a Gentoo Linux-based operating system designed by Google.It is derived from the free software Chromium OS and uses the Google Chrome web browser as its principal user interface.However, Chrome OS is proprietary software. Google announced the project in July 2009, conceiving it as an operating system in which both applications and user data reside in. Google removed apps from its Chrome Web Store in 2017, but users still can take advantage of many extensions available through the store. Unlike standalone apps, extensions add functionality to a web browser or serve as convenient links to websites and other online tools. The Chrome Web Store is an open marketplace for web apps that enables you to reach millions of users with your apps. The store is integrated with Chrome, making it easy for Chrome users to discover apps and install them directly from the store.
- Create your item's zip file
- Create a developer account
- Upload your item
- Add assets for your listing
- Submit your item for publishing
We'll go into detail about each step below.
Create your item's zip file #
To upload your item, you need to create a ZIP file that contains the files for your extension. The item's manifest file must be included, and it must specify at least the following fields:
'name':—Displayed in the Chrome Web Store and in the Chrome browser'version':—The version of the metadata, incremented'icons':—An array specifying the icons your item uses
Your zip file may also include other images and any files that the item requires. The contents of the ZIP file and manifest depend on the specifics of your item; see Extension files for more details.
Tips:
- Set the initial version number in the manifest to a low value, such as 0.0.0.1. That way, you have room to increase the version number when you upload new versions of your item. Each new version that you upload to the Chrome Web Store must have a larger version number than the previous version.
- If your item uses Native Client, you can structure your application directory hierarchy and ZIP file in a way that reduces the size of the user download package. For details, see Reducing the size of the user download package.

Before you upload your item, you'll be asked to pick a developer account to own your items. Instead of your personal account, we suggest using a dedicated account.
Create a developer account #
Before you can publish on the Chrome Web Store, you need to register as a Chrome Web Store developer. We suggest using a new account just for your item instead of your personal account.
If you already host your item in Google Play and you want your Chrome Web Store listing to show an 'Available for Android' link, your item must have the same name as your Google Play listing, and both items must be owned by the same developer account. To transfer your Chrome Web Store item to a different developer, submit this form.
Upload your item #
To upload your item, use the Chrome Developer Dashboard.
If you need the item ID to complete your item's code, then you need to upload the item while you're still writing its code. Otherwise, you can wait until the item is finished. You can upload your item many times before submitting it for review.
When your item, its Chrome Web Store listing, and all the sites it relies on are ready, you can publish your item.
Chrome Web Store Apps Zoom
Here's how to upload your item:
- Go to the Chrome Developer Dashboard.
- Sign into the developer account you chose in Step 1.
- Click the Add new item button.
- Click Choose file > your zip file >Upload. If your item's manifest and ZIP file are valid, you can edit your item on the next page.
Submit your item for publishing #
Once you've uploaded your extension, you will see it as an item in the dashboard.
You need to fill out additional listing information before you can publish, as contained in the left-hand tabs. Here is a quick summary of the information on these tabs; click through for more detail about how to fill in each tab.
- The Package tab displays details of your uploaded item. This page isn't editable when you first create an item.
- The Listing tab contains details of your listing and how it should display in the Chrome Web Store.
- The Privacy tab is where you include declarations about how your item uses privacy and security related features.
- The Pricing and Distribution tab lets you control which countries will list your item and which set of users will see it.
To publish your item:
- Make sure you've completed the details on all the tabs described above.
- Click the Submit for Review button.
- The following dialog appears, letting you confirm that you want to submit the item for review.
Deferred publishing option #
The confirmation dialog shown above also lets you control the timing of your item's publishing. If you uncheck the checkbox, your item will not be published immediately after its review is complete. Instead, you'll be able to manually publish it at a time of your choosing once the review is complete.
Review of submitted items #
After you submit the item for review, it will undergo a review process. The time for this review depends on the nature of your item. See the FAQ on review times for more details.
Chrome Web Store Apps And Extensions
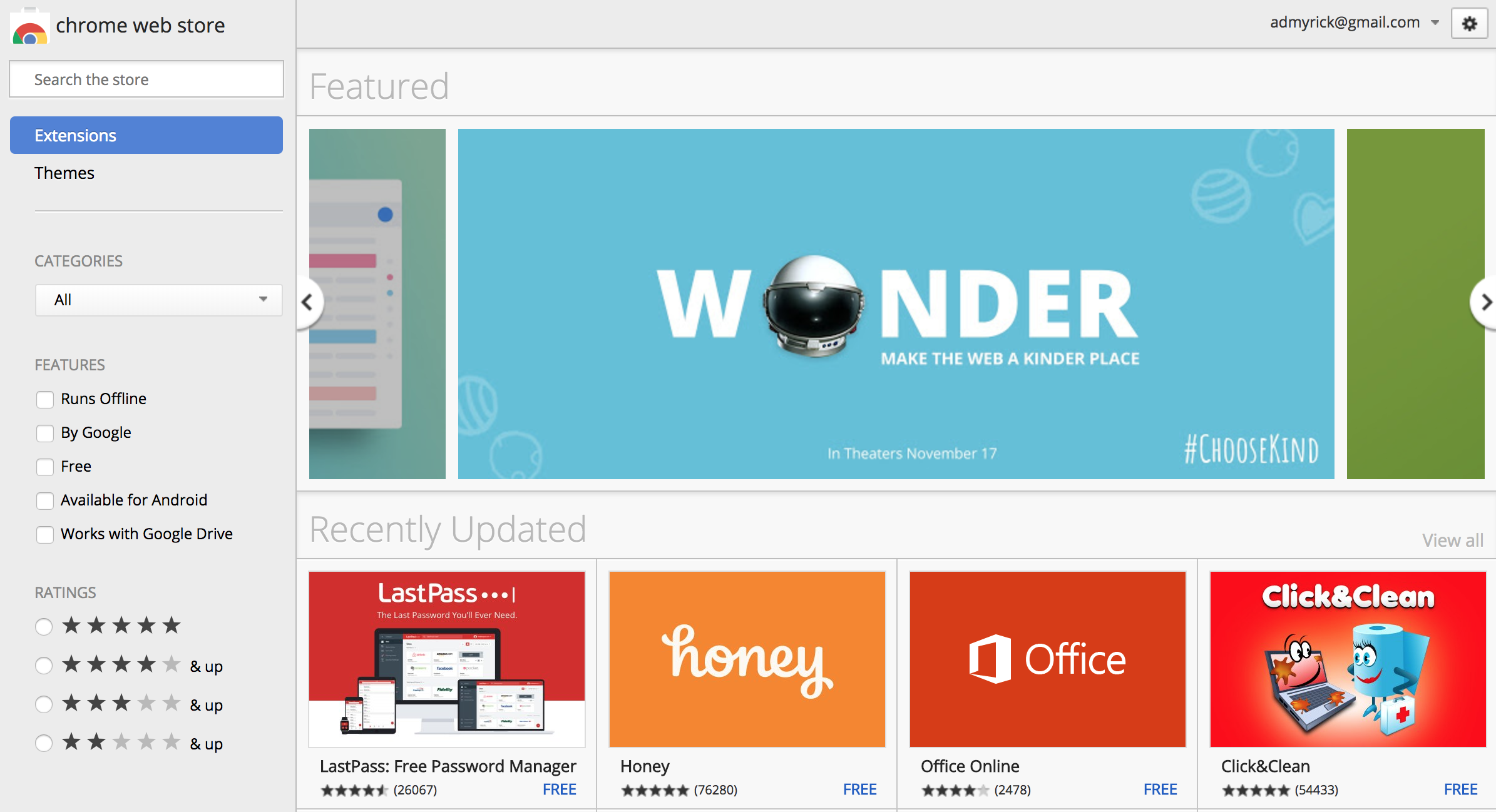
Read this page to learn how to create and load a hosted app—a regular web app, plus some metadata.
If you're interested in creating a packaged app—a web app that's bundled up as an extension, so that the user downloads all of its content—see Packaged Apps in the extensions documentation.
Creating hosted apps #
A hosted app requires a .crx file that contains metadata describing the app. (The .crx file format is just a variation of ZIP that's used by Google Chrome.) An app's .crx file can be hosted on your own server or, more typically, by the Chrome Web Store.

The .crx file for a hosted app must contain an icon and a manifest that has details about how the app should function.
Note: Unlike extensions and packaged apps, a hosted app has no access to the files inside its .crx file.
Making a web app installable #
You can easily make any existing web app installable, letting you publish it as a hosted app. There's no need to rewrite the web app or change technologies. All you need to provide are an icon and a manifest.
Here is a typical manifest for a hosted app:
This manifest and the icon it points to (icon_128.png) make the Google Mail web app installable as a hosted app. When someone installs this app, the specified icon appears on Chrome's New Tab page. Clicking that icon launches the app by bringing up the page specified by the 'web_url' field.
The 'permissions' field lets you specify HTML5 permissions that the app requires. By specifying 'unlimitedStorage' and 'notifications', this app is able to use those HTML5 features without having to repeatedly ask the user for permission. During app installation, the user is told which permissions the app needs; installing the app implicitly grants those permissions for all pages whose URLs match those in the 'apps' field of the manifest.
Details: The manifest #
The manifest is a file named manifest.json that can have the following fields:
Required. Bhramanam episode 451. The name of the application. This is displayed in the store and in Chrome's launcher.
Recommended. A brief description of the app.
Required. The version of this metadata. Each time you update the metadata this number must be incremented. Up to four dot-separated integers are allowed.
Required. The URLs that the app uses, including the launch page for the app—the page that the browser goes to when the user clicks the app's icon in the New Tab page. If your hosted app is listed in the Chrome Web Store, you must prove that you control each domain specified in this field. For help in proving your ownership, see the Chrome Developer Dashboard.
The URLs for the pages in the hosted app, not necessarily including the launch page. Once the app is installed, these pages and the launch page have the permissions requested in the manifest.
Note: You don't need to specify the URLs for included files or for assets such as images.
Each URL must begin with http, https, or * (which matches both http and https). You can use wildcards for subdomains—for example, '*://*.example.com/'.
Important:Do not put port numbers in the value of 'urls'. Port numbers aren't necessary there (all ports are valid), and values with port numbers are silently ignored, leaving the corresponding pages without the requested permissions.
You need to specify only the start of the app's URLs. For example, 'https://www.google.com/accounts/' matches every URL that starts with that string, such as https://www.google.com/accounts/ and https://www.google.com/accounts/b/0/ManageAccount.
Important: If you provide multiple apps, avoid overlapping URLs. If a user tries to install an app whose 'web_url' or 'urls' values overlap with those of an already installed app, the second installation will fail due to URL conflict errors. For example, an app that specifies a 'urls' value of 'http://mail.example.com/' would conflict with an app that specifies 'http://mail.example.com/mail/'.
If the user downloads the app's .crx file from a server that's not the Chrome Web Store, only one domain is allowed, and it must be the same as the domain that serves the .crx file. For more information on hosting options, see the extensions documentation for Hosting.
Required. Specifies what happens when the user launches the app.
Required. Specifies the launch page as an absolute URL.
The value 'panel' makes the app appear in an app panel. By default, or when you specify 'tab', the app appears in a tab.
If the container is set to 'panel', this integer specifies the height of the panel in pixels. For example, you might specify 'height':400. Note that you don't use quotation marks in the value. This field specifies the height of the area to display contents in; window decorations add a few more pixels to the total height. If the container isn't a panel, this field is ignored.
Chrome Web Store Apps Gone
Similar to 'height', but specifies the width of the panel.
Specifies an HTTPS URL to load in a background window. If you use this, you must also specify the 'background' permission.
Recommended. Specifies the icon shown in the launcher.
The 128x128 icon shown in the app launcher. Only about a 96x96 area should be visible; the rest should be transparent. For details, see the Chrome Web Store image guidelines.
The public key value for your app. Usually, you don't need to specify this field; it's set automatically when the .crx file is created, such as when you upload your app to the Chrome Web Store. For more information, see Packaging and key field details in the extensions documentation.
The version of Chrome that your app requires.
Whether the app is expected to work offline. When Chrome detects that it is offline, apps with this field set to true are highlighted on the New Tab page. For help on enabling offline access for your app, see these articles.
Version note: Before Chrome 15, this flag is valid but ignored.
Any combination of 'background', 'clipboardRead', 'clipboardWrite', 'geolocation', 'notifications', and 'unlimitedStorage'.
Chrome Web Store Apps For Pc
The URL of the XML file used to autoupdate your app. Don't specify this field unless you host your own autoupdates. See Autoupdating for details.
The format of the app manifest file is based on the manifest files for Chrome extensions, and most of the fields are the same. For more details on manifest files and their fields, see the extension manifest documentation.
Loading hosted apps #
The following instructions tell you how to load an installable web app that isn't yet packaged in a .crx file—a handy technique while you're working on an app.
Create a folder (you might name it
maps_app) and put the following files into it:You've just created the metadata for a hosted app. Now you can load the app.
In Chrome, bring up the extensions management page by clicking the wrench icon and choosing Tools > Extensions.
If Developer mode has a + by it, click the +.
The + changes to a -, and more buttons and information appear.Click the Load unpacked extension button.
A file dialog appears.In the file dialog, navigate to the folder where you put the app's files, and click OK.
You've now installed the app.Create a new tab.
The icon for the newly installed app appears in Chrome's launcher on the New Tab page.Click the icon for the app.
You've now launched the app.
Chrome Web Store Apps Missing
For a full tutorial on converting your existing web app into a hosted app (and publishing it), see the Chrome Web Store Getting Started tutorial.

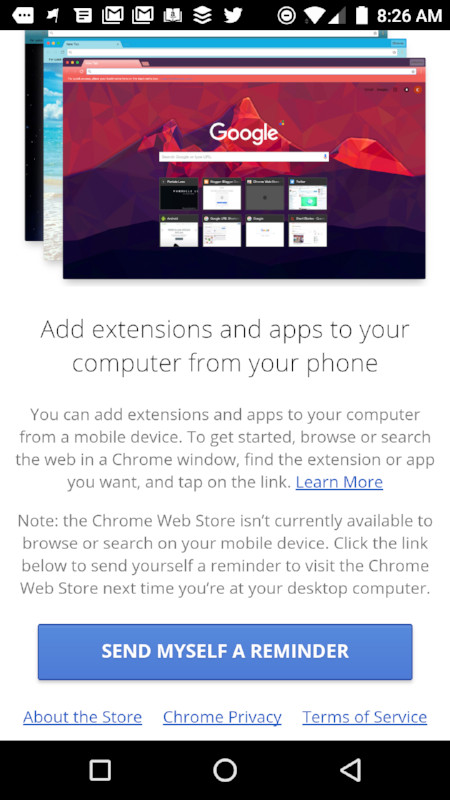
Chrome Web Store Apps Adblock
Hosted apps and the Chrome Web Store #
Chrome Web Store Apps On Android
The Chrome Web Store is an open marketplace for web apps that enables you to reach millions of users with your apps. The store is integrated with Chrome, making it easy for Chrome users to discover apps and install them directly from the store. For details, see the developer documentation for the store, especially the Overview and Getting Started tutorial.
