Without a login, you will not be able to connect to the VPN. If you’re setting things up for your own Cisco VPN, the first thing you’ll want to do is download the Cisco AnyConnect VPN client and install it onto your device using the InstallAnyConnect.exe file. Follow the setup wizard and select OK when you reach the end. Launch the Cisco AnyConnect Secure Mobility Client client. If you don't see Cisco AnyConnect Secure Mobility Client in the list of programs, navigate to Cisco Cisco AnyConnect Secure Mobility Client. When prompted for a VPN, enter su-vpn.stanford.edu and then click Connect. Enter the following information and then click OK. Connecting to NU VPN using Cisco AnyConnect Solution. If you have not installed Cisco AnyConnect before, open a web browser and go to 2. Type your NetID into the NetID field and NetID Password into the Password field. 3.Java may need permission to run. Click Run this time or Run.
Cisco AnyConnect VPN
Authorized employees of the university can use Cisco AnyConnect to access restricted campus resources, such as Banner, when using an Adams State University computer from off campus.
To request VPN access please submit a ticket at https://helpdesk.adams.edu. Please note, VPN access may need approval from a supervisor, CIO, and/or HR where applicable. Computing Services technicians will assist with client installation and configuration.
Connect with the Cisco AnyConnect Client
You will need to authenticate using your ASU username and password as well as a certificate to connect using the Cisco AnyConnect Client. If you have not yet imported your certificate please see certificate import instructions below.
- Click Start > All Programs
- Click the Cisco Folder.
- Click the Cisco Anyconnect Secure Mobility Client program.
- You may also have an icon in your system tray for the Cisco Anyconnect client. You can also launch the client by double clicking the icon in the system tray.
- Enter vpn1.adams.edu in the text box and click Connect

- You will be prompted to select your certificate. Select the certificate with the name cn=yourusername issuer of vpn1.adams.edu.
- Enter your ASU username and password
- The icon in the system tray will show a lock when connected to the vpn.
Disconnect from the Cisco Anyconnect VPN client
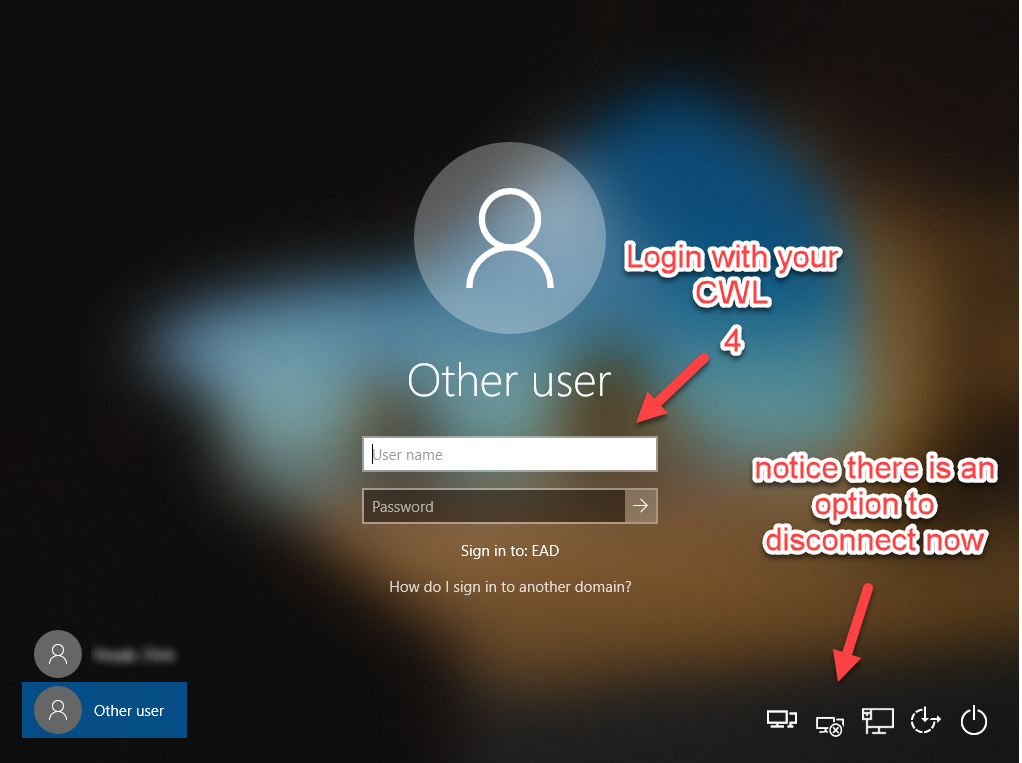
- Right Click the Cisco Anyconnect VPN client icon in your system tray
- Select Disconnect
Please be sure to disconnect from the VPN client when you no longer need access to restricted internal resources.
Import Certificate for Multifactor Authentication
- After you successfully enter your username and password the certificate will be downloaded to your computer. Right click on the certificate and select Install PFX
- The Certificate Import Wizard will start. Select Current User as the store location, then click next.
- Verify file location, then click next
- Enter the password for the certificate that you received in the email from Computing Services.
- Select the 'Place all certificates in the following store' option and click Browse. Select 'Personal' as the certificate store location.
- Click next, then Finish to complete the Certificate Import Wizard. You will see The import was successful on completion of certificate import.
Downloading AnyConnect VPN Client for Windows / MAC / Linux
After you have installed the VPN Certificate on your system you can open up your web browser and navigate to https://vpn1.adams.edu
- Login with your ASU Domain Username and Password
- Click on 'AnyConnect'

Unable To Connect To Vpn Using Cisco Anyconnect
- Click on 'Start AnyConnect'
- Click on 'Download for XYZ' the 'XYZ' will be replaced by either Windows / MAC or Linux depending from what system you are logging in from.
Overview

Using Cisco Anyconnect Vpn
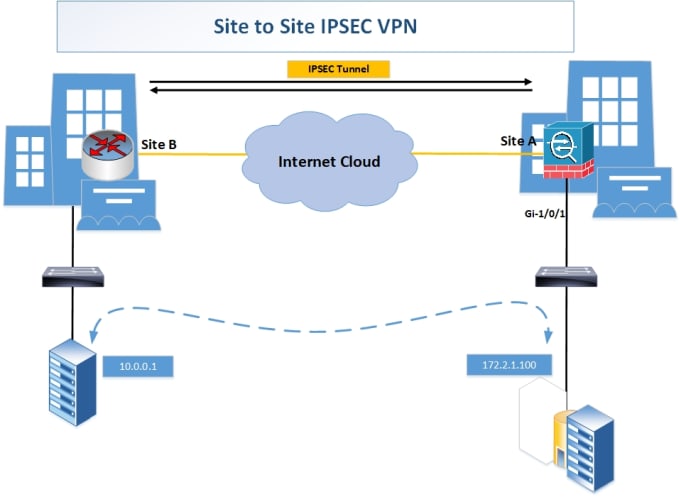
Stanford's VPN allows you to connect to Stanford's network as if you were on campus, making access to restricted services possible. To connect to the VPN from your Windows computer you need to install the Cisco AnyConnect VPN client.
Two types of VPN are available:
- Default Stanford (split-tunnel). When using Stanford's VPN from home, we generally recommend using the Default Stanford split-tunnel VPN. This routes and encrypts all traffic going to Stanford sites and systems through the Stanford network as if you were on campus. All non-Stanford traffic proceeds to its destination directly.
- Full Traffic (non-split-tunnel). This encrypts all internet traffic from your computer but may inadvertently block you from using resources on your local network, such as a networked printer at home. If you are traveling or using wi-fi in an untrusted location like a coffee shop or hotel, you may wish to encrypt all of your internet traffic through the Full Traffic non-split-tunnel VPN to provide an additional layer of security.
AnyConnect VPN Client FAQ
You can select the type of VPN you want to use each time you connect to the Stanford Public VPN.
Install the VPN client
- Download the Cisco AnyConnect VPN for Windows installer.
- Double-click the InstallAnyConnect.exe file.
- When a message saying the Cisco AnyConnect client has been installed, click OK.
Connect to the Stanford VPN
- Launch the Cisco AnyConnect Secure Mobility Client client.
If you don't see Cisco AnyConnect Secure Mobility Client in the list of programs, navigate to Cisco > Cisco AnyConnect Secure Mobility Client. - When prompted for a VPN, enter su-vpn.stanford.edu and then click Connect.
- Enter the following information and then click OK:
- Group: select Default Stanford split- tunnel (non-Stanford traffic flows normally on an unencrypted internet connection) or Full Traffic non-split-tunnel (all internet traffic flows through the VPN connection)
- Username: your SUNet ID
- Password: your SUNet ID password
- Next, the prompt for two-step authentication displays. Enter a passcode or enter the number that corresponds to another option(in this example, enter 1 to authenticate using Duo Push to an iPad). Then click Continue.
- You may have to scroll down the list to see all of your options.
- If your only registered authentication method is printed list, hardware token, or Google Authenticator, the menu does not display. Enter a passcode in the Answer field and click Continue.
- Click Accept to connect to the Stanford Public VPN service.
- Once the VPN connection is established, a message displays in the lower-right corner of your screen, informing you that you are now connected to the VPN.
Disconnect from the Stanford VPN
- In the notification area, click the Cisco AnyConnect icon if it is displayed. Otherwise, go to your list of programs and click Cisco AnyConnect Secure Mobility Client.
- At the prompt, click Disconnect.
